
画面に入りきらない部分もスクショしたい
Webページを全部まとめて保存したい
iPhoneユーザーの中には、Webページなど長い情報を一度に保存したいと思ったことがあるのではないでしょうか?
通常のスクリーンショットでは画面に映る範囲しか保存できませんが、iPhoneには「縦長スクショ」機能があり、ページ全体を画像として保存することが可能です。
この機能を使えば、重要な情報を漏らさずキャプチャできるだけでなく、メモとして保存したり、他人と共有したりする際にもとても便利です。
今回は、そんなiPhoneの「縦長スクショ」の撮り方と活用法を解説していきます。
iPhoneで縦長スクショを撮るための準備 – 必要なOSバージョンと設定
縦長スクショを撮るには、iOSのバージョンがiOS 13以上である必要があります。
まずiPhoneの設定から、使用中のiOSバージョンを確認しましょう。最新バージョンにアップデートすることで、操作性や機能の安定性が向上します。
確認手順は「設定」>「一般」>「ソフトウェアアップデート」の順に進み、アップデートが必要であればインストールしてください。
また、Safariブラウザを使うとよりスムーズに長いスクショを撮れるため、ブラウザ選びもポイントです。
縦長スクショの撮り方 – 手順と操作方法
縦長スクショの撮り方は簡単です。
以下で手順をご説明します。
①通常のスクショ取得の手順でスクショを撮ります。
- Face IDを搭載したiPhone- 音量を上げるボタンとサイドボタンを同時に押してから素早く放します。
- ホームボタンを搭載したiPhone-サイドボタンとホームボタンを同時に押してから素早く放します
②画面の左下にスクショの縮小画面が表示されるのでタップします。
③フルページをタップタップします。
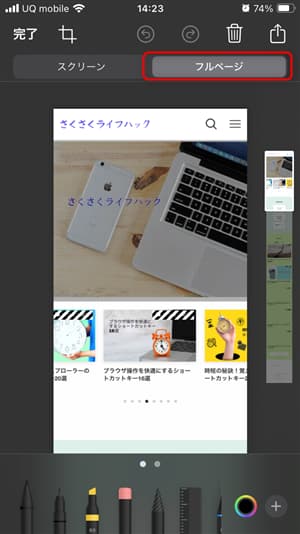
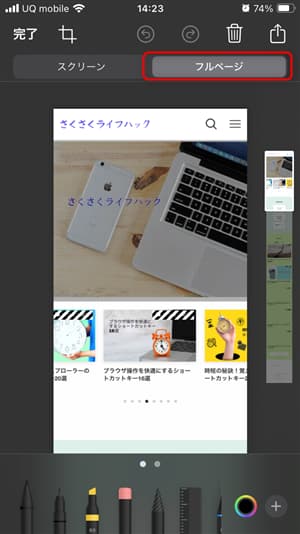
④「”写真”に保存」か「PDFを”ファイル”に保存」をタップします。これで縦長スクショの保存は完了です。
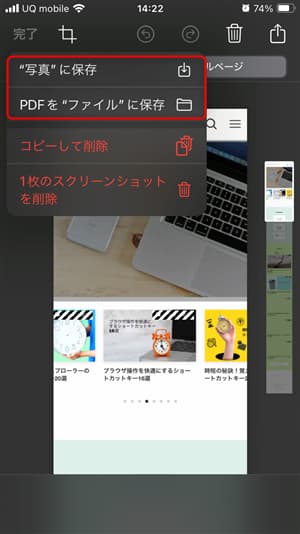
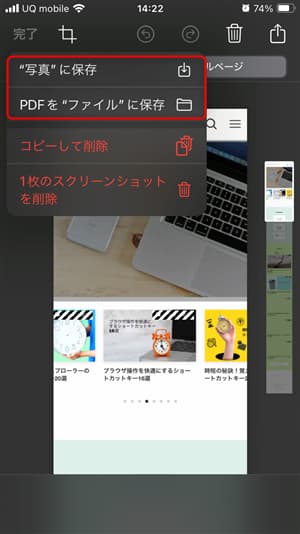
・「”写真”に保存」した場合は、写真アプリをタップし、ファイルが保存されたかを確認します。
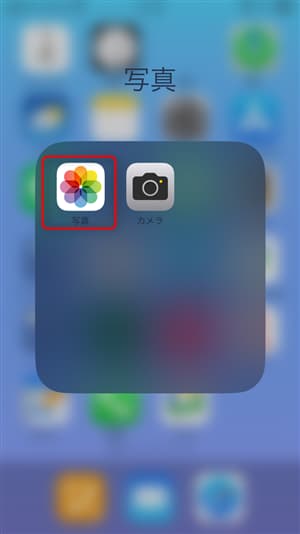
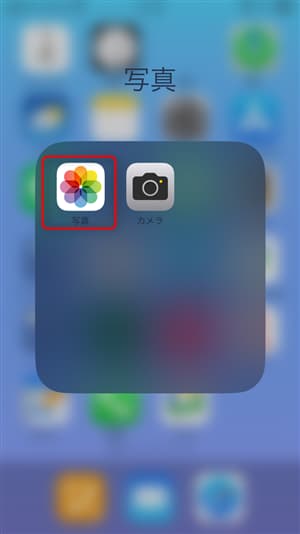
・「PDFを”ファイル”に保存」した場合は、ファイルアプリをタップし、ファイルが保存されたかを確認します。
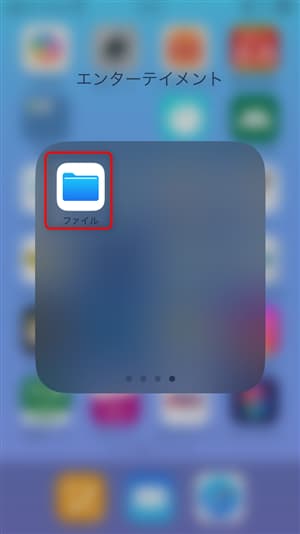
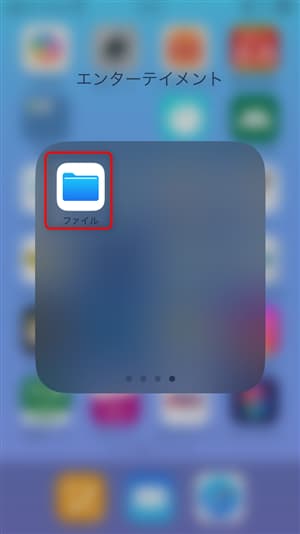
下記画面のようにPDF形式でファイルが保存されています。
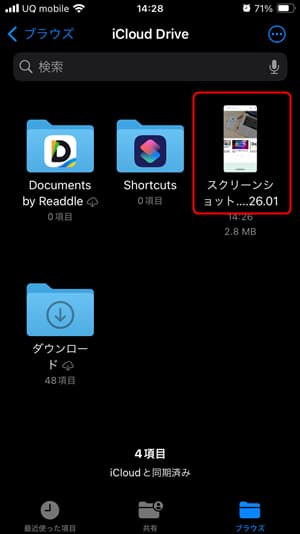
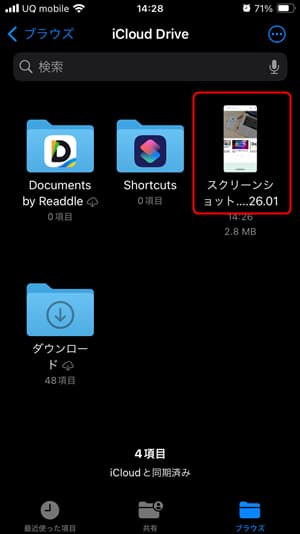
保存・編集方法 – 長いスクショの活用法
縦長スクショを撮った後は、保存先を選んだり、画像編集を行ったりできます。
保存は通常「写真」アプリに行われますが、PDFで保存することも可能です。
また、スクショの中で特に重要な部分を強調したい場合は、編集画面でトリミングや注釈の追加ができます。
この機能を使うことで、スクショを簡単に整理したり、メモとして活用したりすることができるため、ビジネスやプライベートで役立つでしょう。
縦長スクショの利便性と注意点
iPhoneの縦長スクショ機能は、長いWebページやドキュメントを丸ごと保存したいときに非常に便利です。
特に、情報を漏らさずに一度にキャプチャしたい場合や、後でオフラインで見返したいときに重宝します。
ただし、スクショ画像はサイズが大きくなることがあるため、デバイスのストレージを管理する際には注意が必要です。
上手に活用することで、日常生活や仕事の効率がさらに向上するでしょう。
縦長スクショが使用できないアプリもあります。Safari、メモ、メールなどはアプリは使用できます。
まとめ
iPhoneの縦長スクショ機能は、長い情報を一度に保存できる便利な機能です。
iOS 13以降で利用可能で、Safariブラウザなどで特に効果的に使えます。
この機能を活用することで、Webページ全体やメッセージなどを簡単にキャプチャし、重要な情報を漏れなく保存可能です。
保存後には、PDFとして保存したり、必要な部分を編集したりと幅広く活用できます。
スクショをうまく管理することで、日常の情報収集や整理がより便利になります。



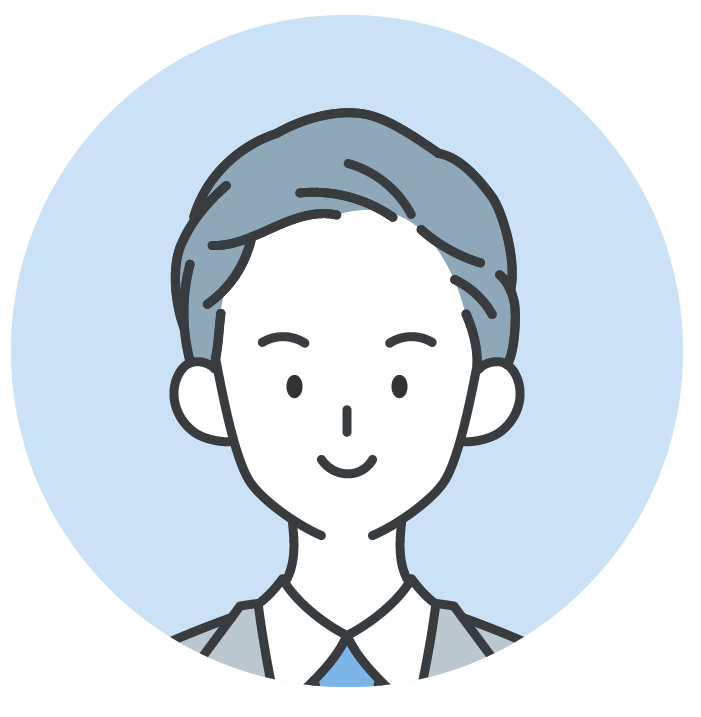




コメント