
アプリを購入したけど、履歴をどうやって確認するのか分からない…
定期的に課金されているアプリがあるけど、把握できていない…
こんな悩みを持っている方は多いと思います。
iPhoneで購入したアプリの履歴が見えないと、無駄な出費がかさんだり、必要なアプリを探すのに時間がかかってしまいますよね。
iPhoneでは、App Storeや設定アプリを使えば、簡単に購入履歴やサブスクリプション(定期購読)状況を確認できます。
この記事では、iPhoneの購入履歴を確認する具体的な手順を詳しく解説します。
この記事を読むことで、アプリの管理がしやすくなり、無駄な支出を防ぐことができます。
手軽に購入履歴を確認して、アプリの無駄遣いを防ぎたい方は、ぜひチェックしてみてください!
購入履歴の確認が必要な理由
iPhoneでアプリをよくダウンロードするなら、購入履歴の確認は欠かせません。
特に、サブスクリプション型のアプリが増えているため、定期的に支払いが発生しているアプリを把握しておかないと、知らないうちに無駄な支出がかさむことがあります。
また、使わなくなったアプリでも料金が引き続き発生していることがあるため、定期的に購入履歴を確認し、不要な支出を削減することが大切です。
これにより、アプリの利用管理をスムーズに行い、コストを抑えられます。
iPhoneで購入履歴を確認する基本手順
iPhoneで購入したアプリの履歴は、簡単な手順で確認できます。
iPhoneでアプリ購入履歴の確認
(1)「設定」アプリを起動します。
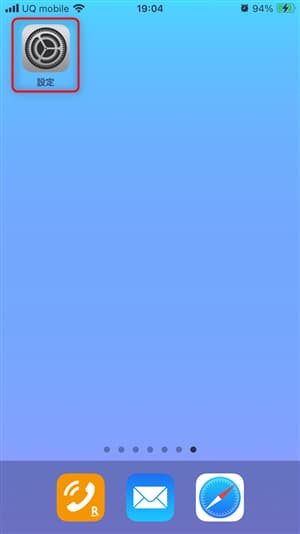
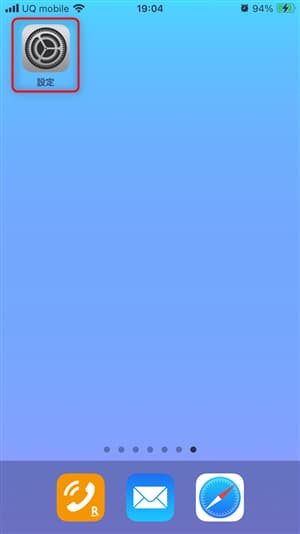
(2)画面上部の「アカウント名」をタップします。
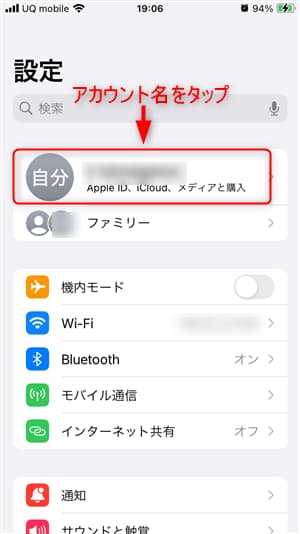
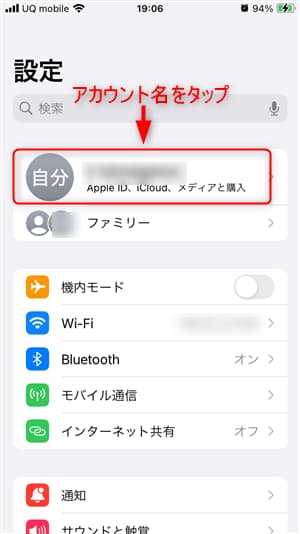
(3)画面中央の「メディアと購入」をタップします。
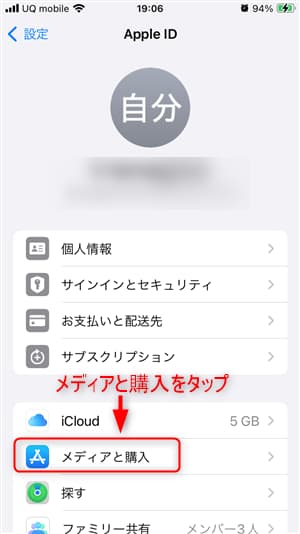
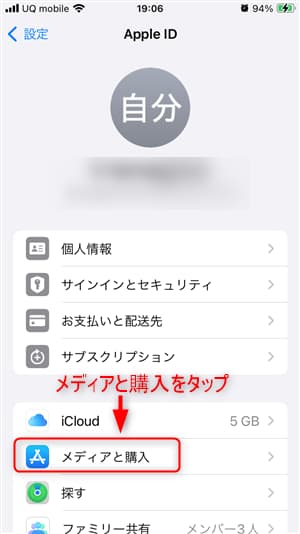
(4)「アカウント表示」をタップします。
※Face IDかTouch IDの認証画面が表示されるので、認証します。
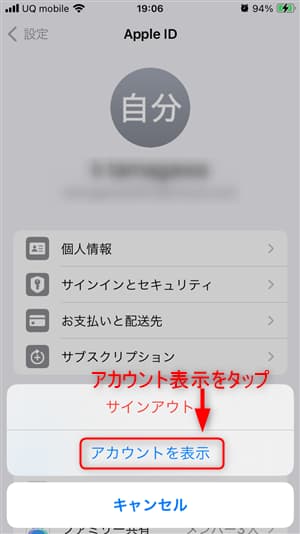
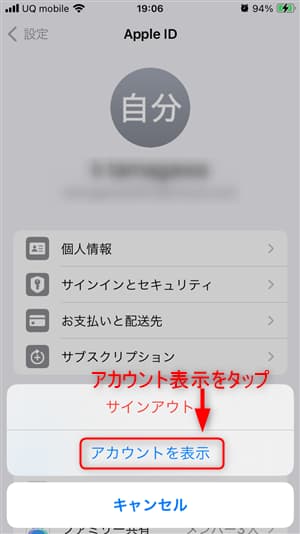
(5)画面中央の「購入履歴」をタップします。
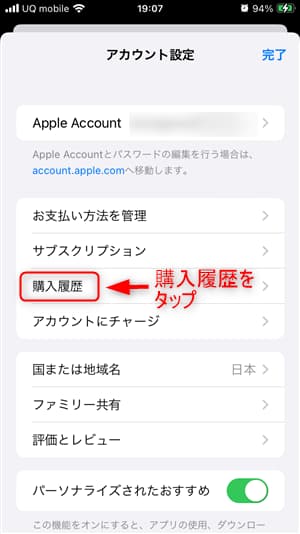
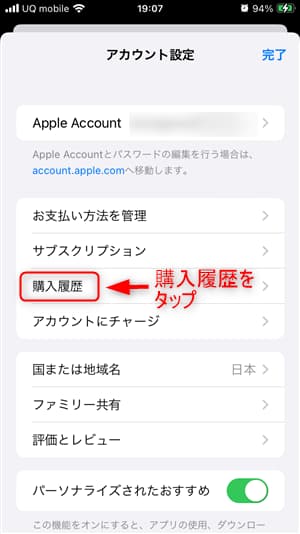
(6)「購入履歴」が表示されます。
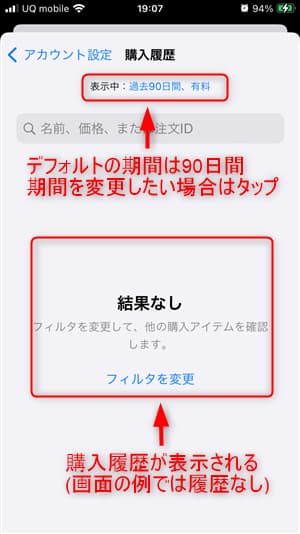
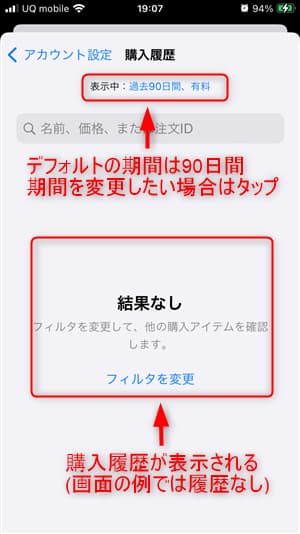



デフォルトの期間は90日間ですが、期間変更もできますよ。
(7)購入履歴の期間を変更したい場合は「期間」をタップします。
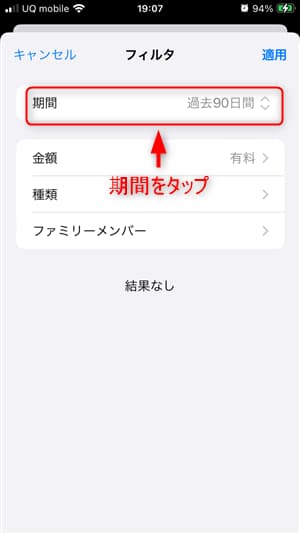
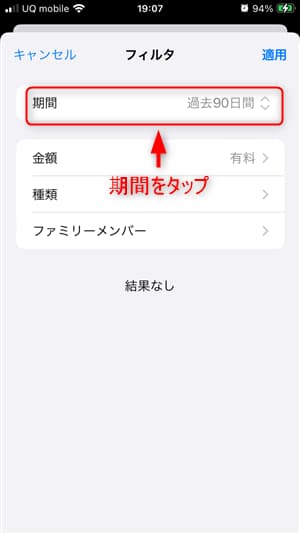
(8)変更したい期間をタップし、適用をタップします。
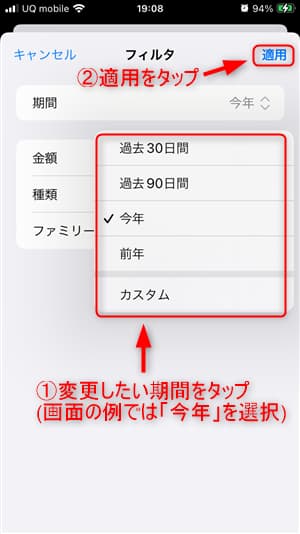
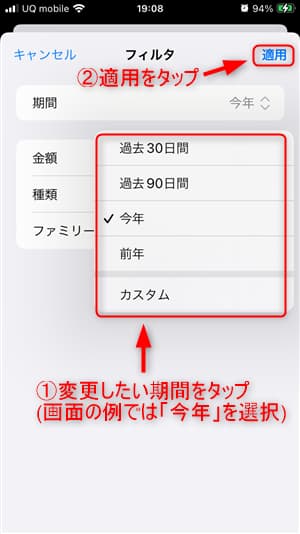
※「カスタム」を選択することで、前年より過去の履歴も確認できます。
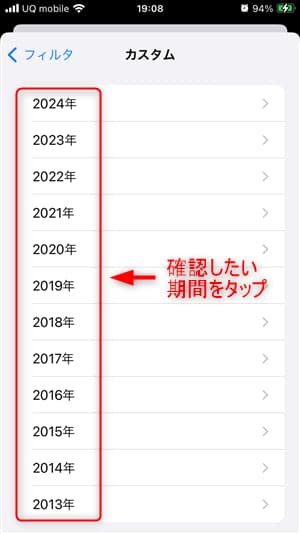
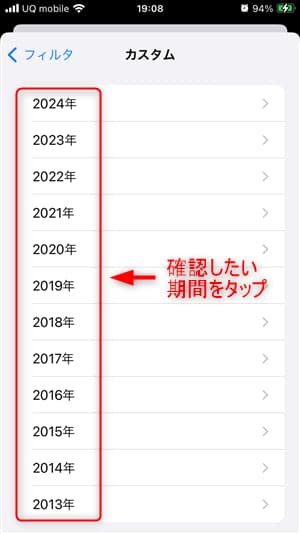
(9)変更した期間の「購入履歴」が表示されます。
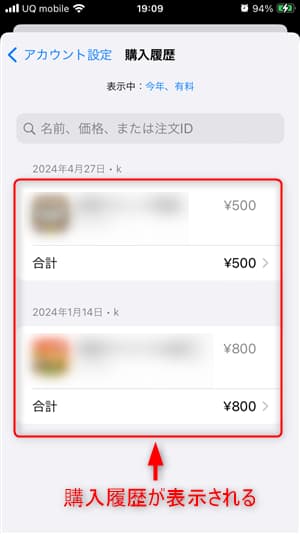
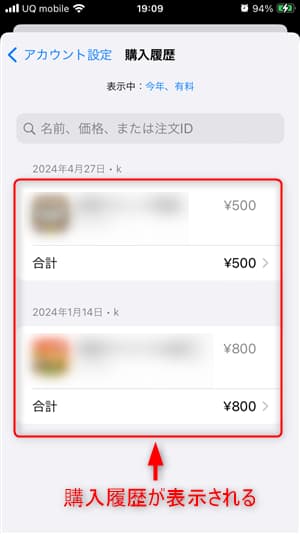
iPhoneでサブスクリプション(定期購読)の確認
「iPhoneでアプリ購入履歴の確認」の「(1)設定アプリを起動~(2)画面上部の「アカウント名」をタップ」までは同じです。
(1)「サブスクリプション」をタップします。
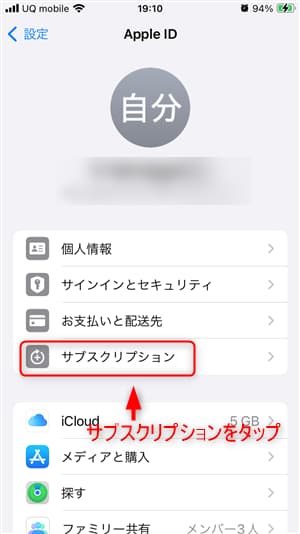
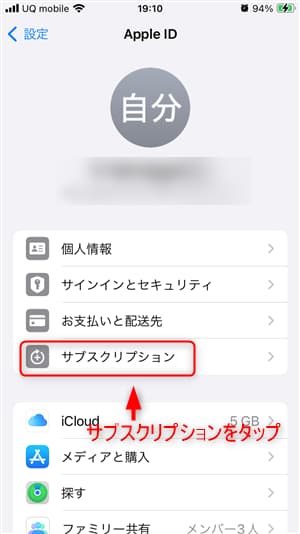
(2)登録している「サブスクリプション」が表示されます。
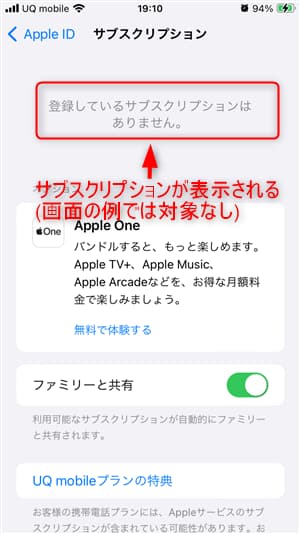
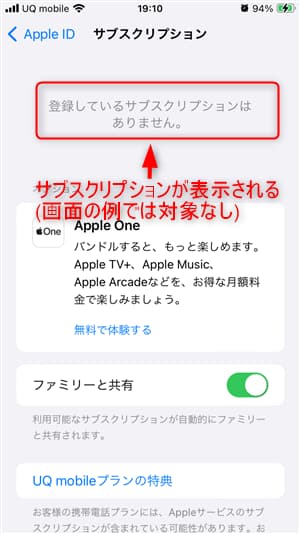



サブスクリプション(定期購読)を解約したい場合もiPhoneの「設定」アプリからできますよ。
※「サブスクリプションをキャンセルする」をタップ
購入履歴が確認できないときの対処法
購入履歴が表示されない場合は、いくつかの対処法があります。
まず、Apple IDが正しくサインインされているか確認しましょう。
サインアウトして再度サインインするだけで解決する場合もあります。
また、購入履歴は一時的な通信障害で表示されないことがあるため、時間をおいて再確認することも重要です。
これでも解決しない場合は、Appleのサポートに問い合わせることをおすすめします。
過去のアプリを再ダウンロードする方法
過去に購入したアプリは、再度ダウンロードすることができます。
App Storeの「マイアプリ」リストから探し出して、再インストールをタップするだけでOKです。
これらのアプリは、以前に支払い済みであれば、再ダウンロード時に追加料金が発生することはありません。
期間使っていなかったアプリも、必要に応じて簡単に復元できます。
おすすめ管理術
iPhoneでのアプリ購入履歴の確認は、無駄な支出を防ぐための重要なステップです。
定期的に購入履歴を確認し、使っていないアプリやサブスクリプションを解約することで、コストの管理がしやすくなります。
さらに、購入履歴を整理することで、必要なアプリだけを効率的に管理できるようになります。
まとめ
iPhoneでのアプリ購入履歴の確認は、無駄な支出を防ぐために重要です。
定期的に購入履歴を確認することで、使わなくなったアプリや自動更新されているサブスクリプションを把握し、不要な支出を削減できます。
設定アプリから簡単に購入履歴を確認できるので、手間もかかりません。
さらに、過去に購入したアプリは無料で再ダウンロードできるため、アプリの管理が効率的に行えます。
今すぐ購入履歴を確認して、無駄をなくし、効率的なアプリ管理を始めましょう。



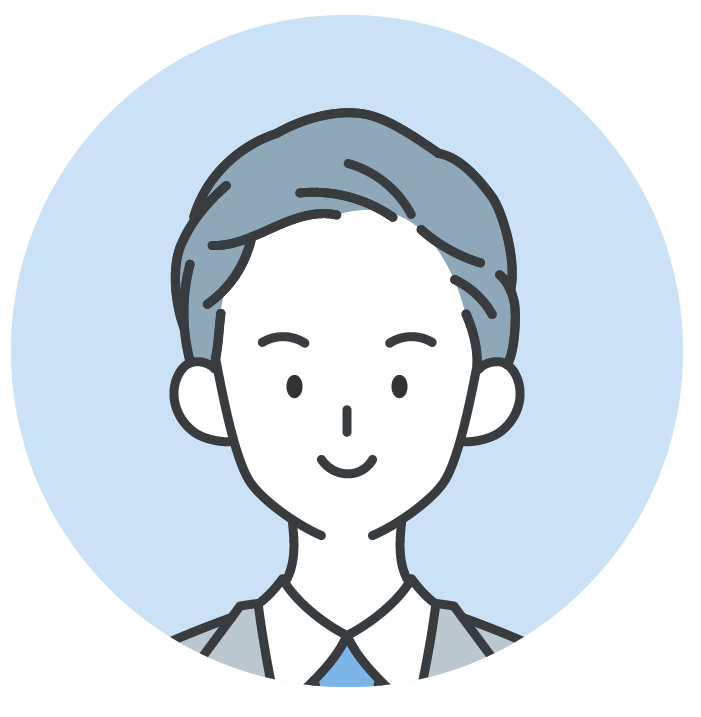




コメント