
iPhoneアプリにパスワードをかけたいけど、どうすればいいの?
スマホを誰かに貸すときに、アプリの中身を見られたくない…そんな悩み、ありますよね。
特に、家族や友人にスマホを使わせる機会が増えると、個人情報が漏れる不安が高まります。
実は、iPhoneにはアプリにパスワードをかける機能や、便利なロックアプリがあります。
それを活用すれば、重要なデータを守ることが簡単にできるんです。
この記事では、iPhoneでアプリにパスワードを設定する方法を、分かりやすく紹介します。
誰でも簡単に設定できる方法なので、ぜひ安心してアプリのセキュリティを向上させてください!
iPhoneでアプリにパスワードをかける基本的な手順
iPhoneでアプリにパスワードを設定する方法は複数ありますが、今回は見られたくないアプリを起動すると
強制的にロック画面に戻り、ロックを解除しないとアプリが使えないという方法をご紹介します。
iPhoneで特定のアプリにパスワードをかけるための基本手順を確認していきましょう。
(1)iOSのバージョンが16.4以降であることを確認します。
iPhoneには標準でアプリにパスワードをかけるという機能はありませんが、【ショートカット】というアプリで、アプリ起動時にパスワードを入力(ロックを解除)するオートメーション機能を使うことによって設定できます。
オートメーション機能はiOS 16.4以降で利用可能なため、古いiOSのバージョンの場合はアップデートが必要になります。
(2)ショートカットアプリをインストールします。
Apple Storeから下記【ショートカット】アプリをインストールし、起動します。
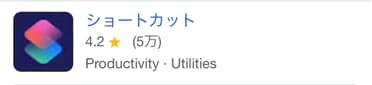
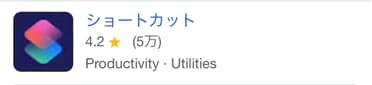
(3)画面下の「オートメーション」をタップし、「新規オートメーション」をタップします。
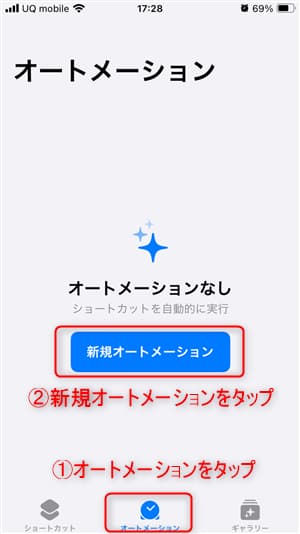
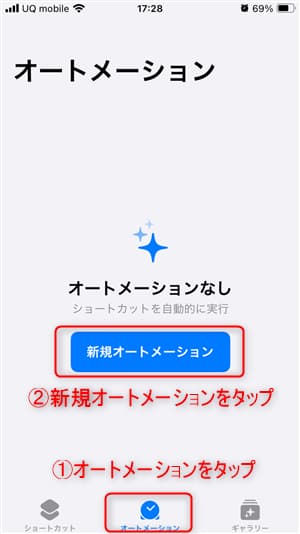
(4)下記「個人用オートメーション」の画面が表示されるので、下にスライドします。
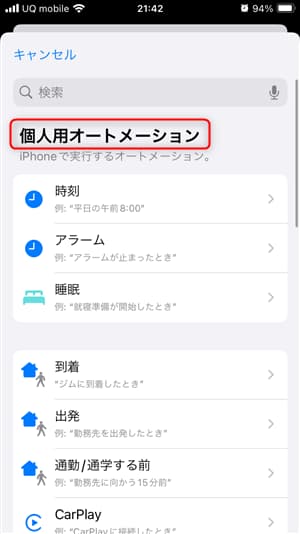
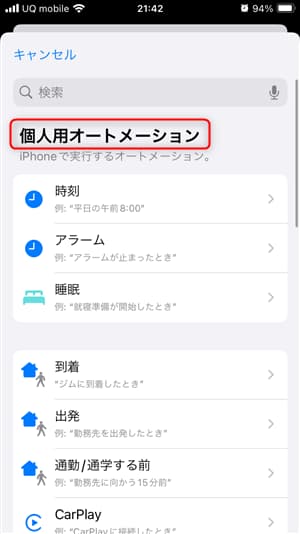
(5)スライドしていくと「アプリ」があるので、タップします。
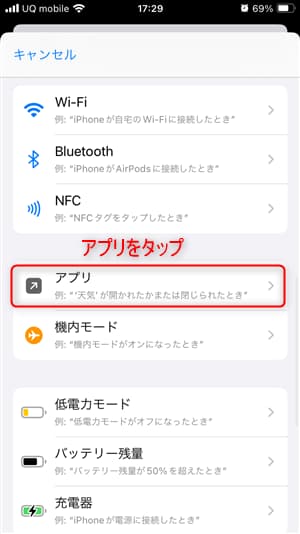
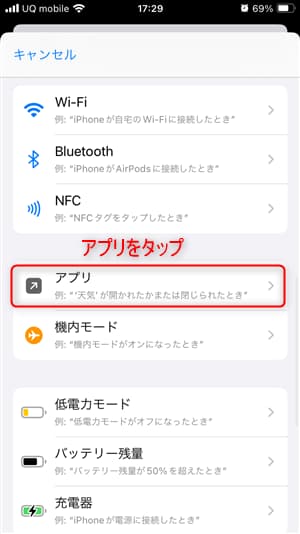
(6)下記画面が表示されるので「アプリ」をタップします。
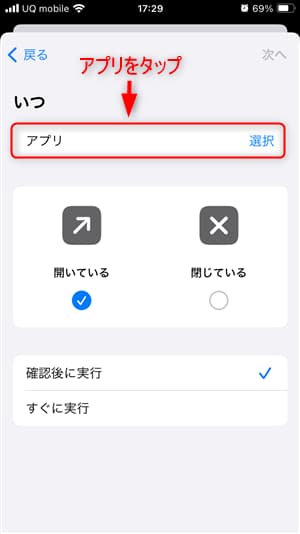
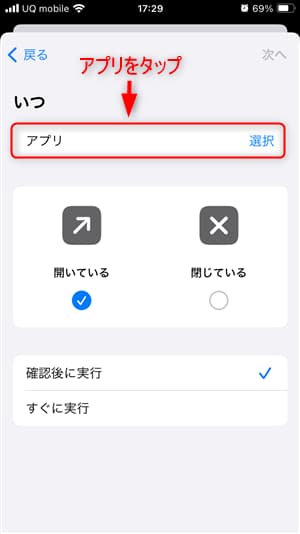
(7)ロックしたいアプリをタップ(複数可)し、完了をタップします。
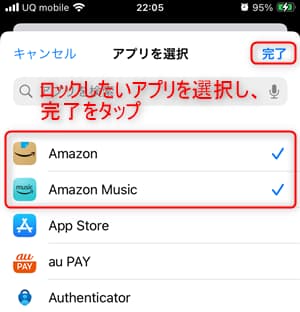
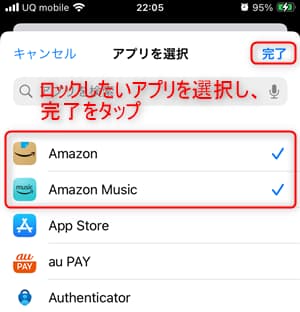
(8)「すぐに実行」をタップし、「次へ」をタップします。
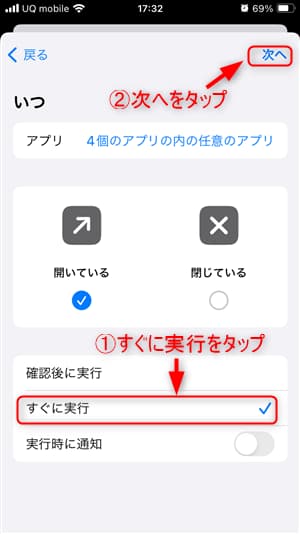
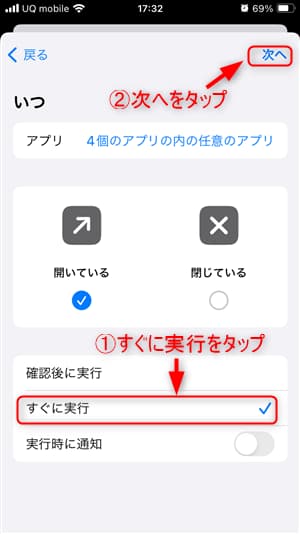
(9)「新規の空のオートメーション」をタップします。
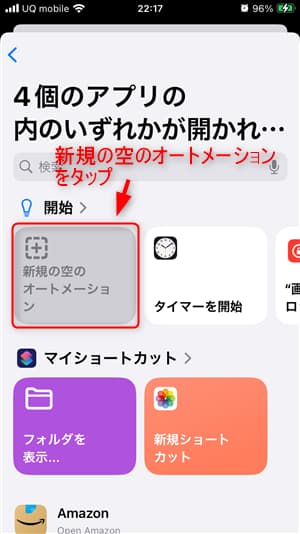
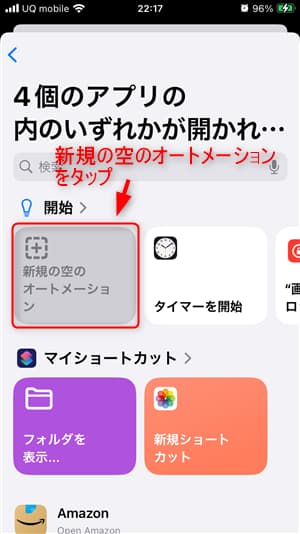
(10)下記画面が表示されるので「アプリおよびアクションの検索」のところに「ロック」と入力し、タップします。
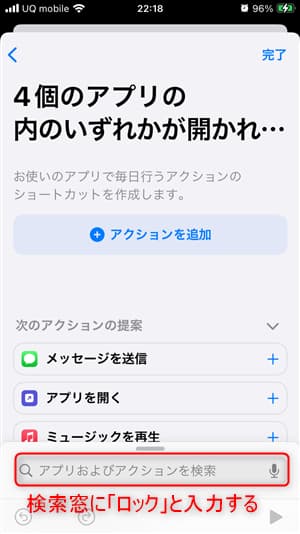
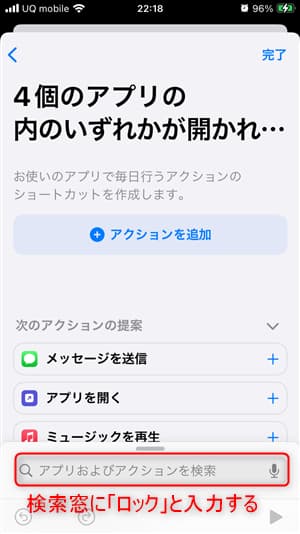
(11)検索結果に「ロック画面」が表示されるのでタップします。
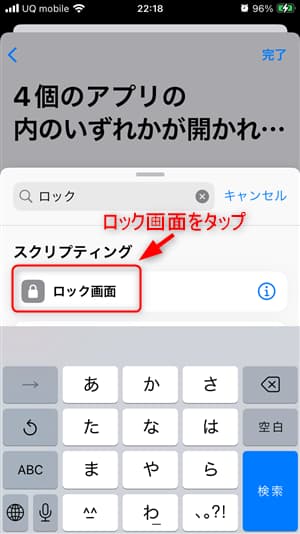
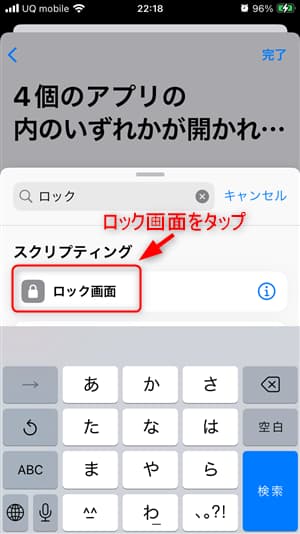
(12)アプリを起動したときのアクション(画面をロック)が表示されるので「完了」をタップします。
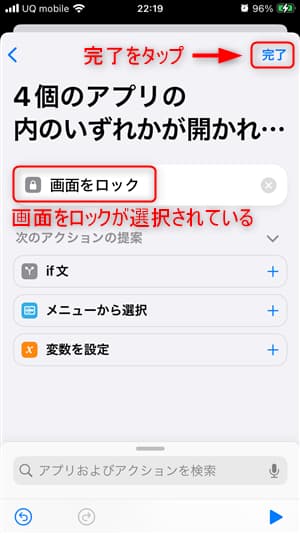
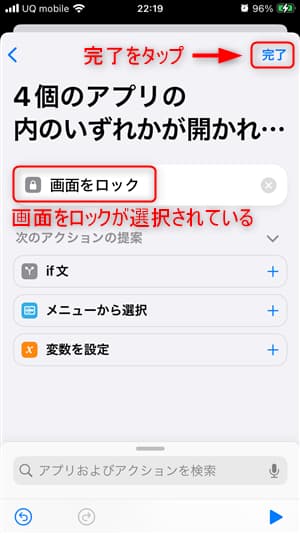
(13)下記画面が表示されれば、設定は完了です。
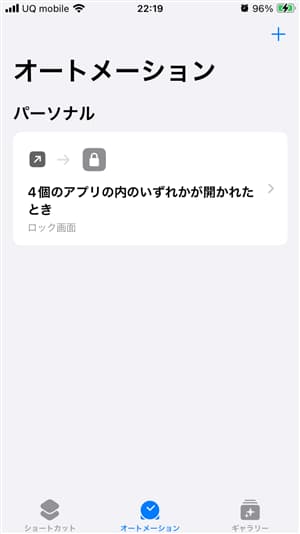
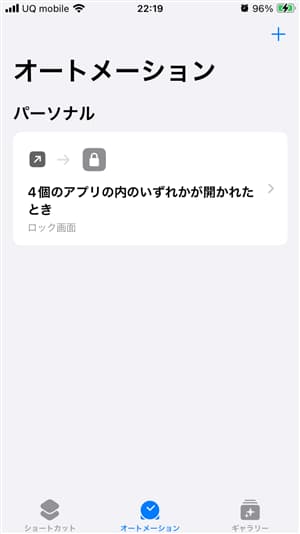



選択したアプリを起動してみてください。
ロック画面に戻り、パスワード入力を求められるはずです。
iPhoneでアプリにパスワードを設定する方法まとめ
今回の記事では、iPhoneでアプリにパスワードを設定するための方法についてショートカットアプリの
オートメーション機能を使用する方法を紹介しました。
こちらの方法を活用することで、あなたのiPhone上の個人情報をより安全に保護できます。
簡単な操作で、アプリごとにセキュリティを強化できますよ。



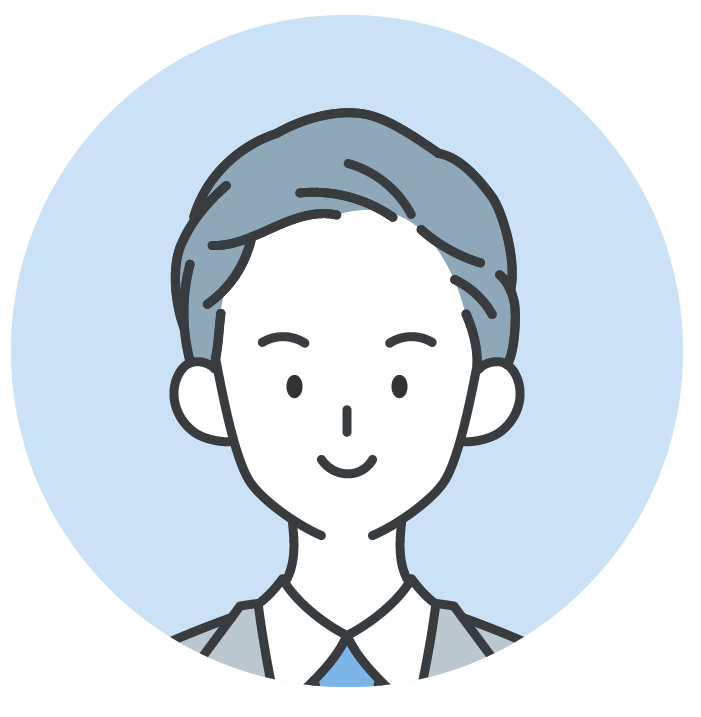




コメント