
HDDのデータを完全に消去したいけど、どうやればいいかわからない
無料で使えるソフトはないかな?
HDDのデータを消去する方法は数多くありますが、どれが安全なのか悩んでしまいますよね。
フリーソフトを使えば、データを完全に消去して復元されないようにすることができます。
この記事では、信頼できるHDD消去フリーソフト5選とその使い方、消去後の確認方法まで、わかりやすく解説します。
この記事を読むことで、安全で簡単にHDDデータを消去する方法が理解できます。
迷わず、確実にデータを消去するための手順とポイントをおさえましょう。
HDDを完全消去する理由とその重要性
HDDに保存されたデータは、単にゴミ箱に入れて削除するだけでは完全に消えません。
実際、ファイルは物理的に残り、データ復旧ソフトを使えば簡単に復元可能です。
そのため、パソコンの売却や廃棄前に、HDDを「完全に」消去することが必須です。
特に、フォーマットでも不十分で、特殊な技術を使えば復元されるリスクがあるため、パスワードや銀行情報、顧客データが漏洩する危険性があります。
これを防ぐために、データ消去専用ソフトを使うのがベスト。
フリーソフトなら手軽に試せるため、多くの人にとって最適な選択肢です。
フリーソフトを使ってHDDを消去する利点
HDDを完全消去するためのフリーソフトには、コストがかからないという最大のメリットがあります。
有料ソフトは高額になることがありますが、フリーソフトは無料で利用可能です。
さらに、簡単にダウンロードして使えるため、技術的な知識がなくてもすぐにHDDを消去できます。
機能面でも優れたフリーソフトは多く、商用ソフトに匹敵する消去機能を持つものもあります。
特に、国際基準に準じた消去方法や、複数回上書きする機能が搭載されたソフトもあり、安全性が高いです。
個人ユーザーや、社内の非機密データを消去する際など、頻繁に利用しない場面ではフリーソフトが最適な選択肢となります。
おすすめのHDD消去フリーソフト5選
HDDを完全消去するためのおすすめフリーソフトを5つ紹介します。
- DiskRefresher4 SE(Windows対応): 外付けドライブ(HDDやSSD、USBメモリ)を対象にデータを完全に消去するツール。ゼロ書き込みやランダムデータでの上書きなど、複数の消去方式をサポート。
ダウンロードサイト:データ抹消アプリ DiskRefresher4 SE | アイ・オー・データ機器 I-O DATA (iodata.jp) - Eraser(Windows対応): 高度なデータ上書き機能を持ち、米国NSAやDoD規格の消去方法に対応。
高いセキュリティが必要な場合に最適。
ダウンロードサイト:Eraser – Browse /Eraser 6/6.2 at SourceForge.net - DBAN(ブートディスク): システムに依存せずHDD全体を一括消去。廃棄するPCのデータ消去におすすめ。
ダウンロードサイト:Data Removal: Darik’s Boot and Nuke – DBAN - CCleaner(Windows, macOS対応): 簡単なインターフェースで、初心者でも使いやすい。
特定ドライブを安全に消去。
ダウンロードサイト:Download (ccleaner.com) - BleachBit(Windows, Linux対応): オープンソースのフリーソフトで、クロスプラットフォーム対応。
柔軟な使い方が可能。
ダウンロードサイト:Clean Your System and Free Disk Space | BleachBit
それぞれのソフトには、用途に応じたメリットがあり、自分に合ったものを選ぶことが重要です。
HDD消去フリーソフトの使い方手順
実際にフリーソフト「DiskRefresher4 SE」を使ってHDDを消去する手順を以下の通り説明します。
DiskRefresher4 SEのダウンロードとインストール
まずは公式サイト(https://www.iodata.jp/ssp/soft/data/back/dr4.htm)からダウンロードし、インストールウィザードに従って簡単にインストールできます。
DiskRefresher4 SEの起動と初期設定
ソフトを起動し、特に難しい設定は不要です。必要に応じて消去回数を変更できます。
HDDの選択と消去方式の指定
消去したいドライブと消去方式を指定します。
データ消去の実行
「消去開始」をクリックして、データの消去を開始します。消去には時間がかかる場合があります。
消去の確認と完了
消去完了の通知を確認し、データが完全に削除されたことを確認できます。
これで、簡単にHDDのデータ消去が完了します。初心者でも手順に沿って進めれば、問題なく操作できるはずです。
下記の記事ではDiskRefresher4 SEについて詳しく説明しています。


HDD消去後の確認方法と次のステップ
HDDを消去した後、データが完全に削除されたことを確認する手順は重要です。
データ復元ソフトを使い、復元可能なファイルが残っていないか確認しましょう。
復元できなければ、データは安全に消去されています。
HDDを再利用する場合は、フォーマットして新しいデバイスとして使うか、外付けHDDに変換して活用できます。
再利用しない場合は、物理的に破壊するか、専門の廃棄サービスを利用して適切に廃棄しましょう。
また、データ消去後も、暗号化ストレージを使ったり、定期的にパスワードを変更するなど、セキュリティ対策を強化することが重要です。
まとめ
HDDのデータを安全に消去するためには、信頼性の高いフリーソフトを使うのが有効です。
特に、無料でありながら国際基準に準じた機能を備えるソフトが多く存在し、個人ユーザーでも手軽に利用可能です。
おすすめのフリーソフト5選の中から、自分に合ったものを選び、適切な手順で消去を行いましょう。
消去後は、復元ソフトでの確認を行い、HDDを再利用するか廃棄する際の対策も欠かさないようにしましょう。
また、今後のセキュリティ対策として、暗号化ストレージの導入やパスワード管理の徹底なども検討することが、データ保護に役立ちます。
HDD消去はデータセキュリティの基本的なステップです。
この記事を参考に、フリーソフトを賢く使って、安全なデータ管理を行ってください。



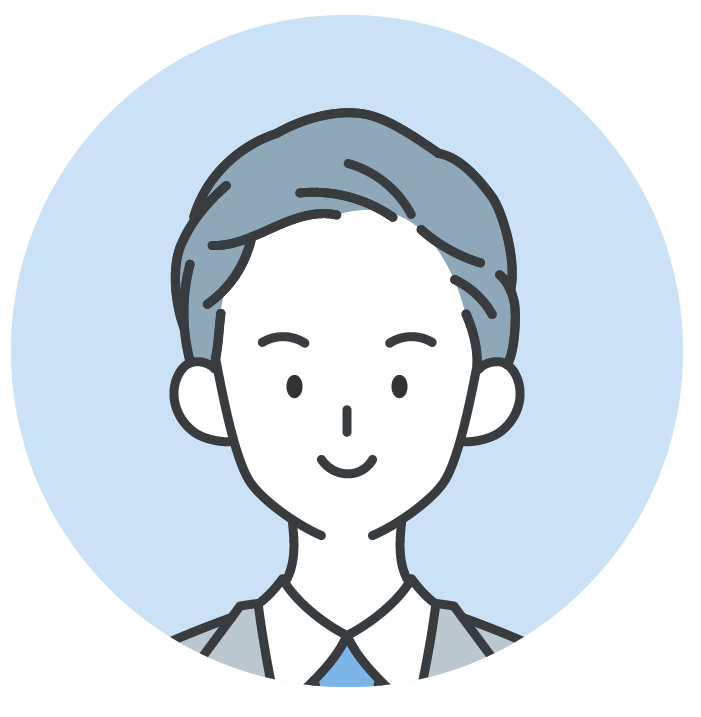







コメント