パソコンのデータで人に見られたくないファイルとかフォルダってありますよね?
家族で共有しているパソコンのデータだったり、外付けHDDのデータをなるべく簡単に
パスワード設定する方法をご紹介します。

パソコンのデータを人に見られたくないな
フォルダにパスワードをかける方法はないかな?
こんな悩みがある方は多いと思います。
ただし、Windows10&11はWindowsの標準機能では、フォルダに直接パスワードをかけることはできません。
そこで、Windows標準機能以外の方法でフォルダにパスワードをかける方法をいくつかご紹介します。
本記事では3つの方法を厳選しました。
- バッチファイル作成してフォルダにパスワードをかける
- BitLocker使用してフォルダにパスワードをかける
- 7ーZip使用してフォルダにパスワードをかける
下記の記事ではフォルダにパスワードを設定する方法ではなく、簡単に隠しフォルダを作る方法をご紹介しています。


フォルダにパスワードをかける3つの方法
方法1:バッチファイルを作成してフォルダにパスワードをかける
こちらの方法はWindowsの機能でバッチファイルを作成して、フォルダにパスワードをかけます。
厳密に言うと秘密フォルダを作成&非表示にし、表示する時にパスワード入力が必要な仕組みを作るということになります。
①バッチファイル作成(事前準備)
「 Win + R ]キーを押す。ファイル名を指定して実行が開いたら、『notepad』と入力し『OK』を押下する。
メモ帳が開きます。
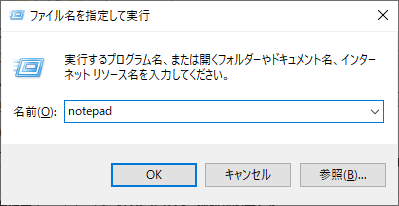
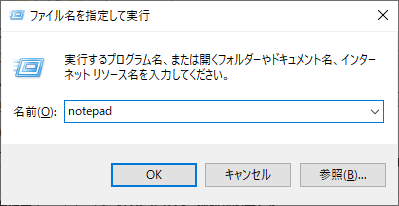
次に下記のコードをコピーします。
@ECHO OFF
if EXIST Private.{645FF040-5081-101B-9F08-00AA002F954E} goto UNLOCK
if NOT EXIST Private goto MDLOCKER
:CONFIRM
echo フォルダーをロックしてよいですか?(Y/N)
set/p “cho=>”
if %cho%==Y goto LOCK
if %cho%==y goto LOCK
if %cho%==n goto END
if %cho%==N goto END
echo 無効なキーが入力されました。
goto CONFIRM
:LOCK
ren Private Private.{645FF040-5081-101B-9F08-00AA002F954E}
attrib +h +s Private.{645FF040-5081-101B-9F08-00AA002F954E}
goto :EOF
:UNLOCK
echo パスワードを入力してください。
set/p “pass=>”
if NOT %pass%==himitu goto FAIL
attrib -h -s Private.{645FF040-5081-101B-9F08-00AA002F954E}
ren Private.{645FF040-5081-101B-9F08-00AA002F954E} Private
goto :EOF
:FAIL
echo パスワードが正しくありません。
goto UNLOCK
:MDLOCKER
md Private
echo Privateフォルダーが作成されました。
goto :EOF
コピーしたコードをメモ帳へ貼り付けして、任意のファイル名.bat(画面のサンプルではlock.bat)にして保存をします。
(文字コードはANSIで保存します。それ以外では文字化けしてしまいます。)
上記のコードではパスワードはhimituになっていますので、自分の好きなパスワードに変更できます。
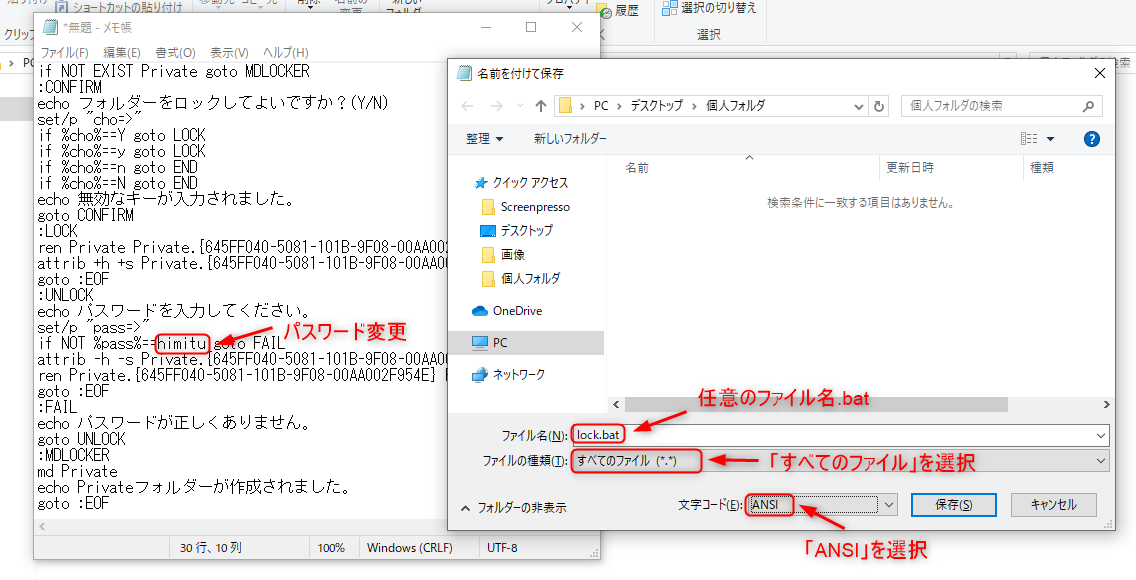
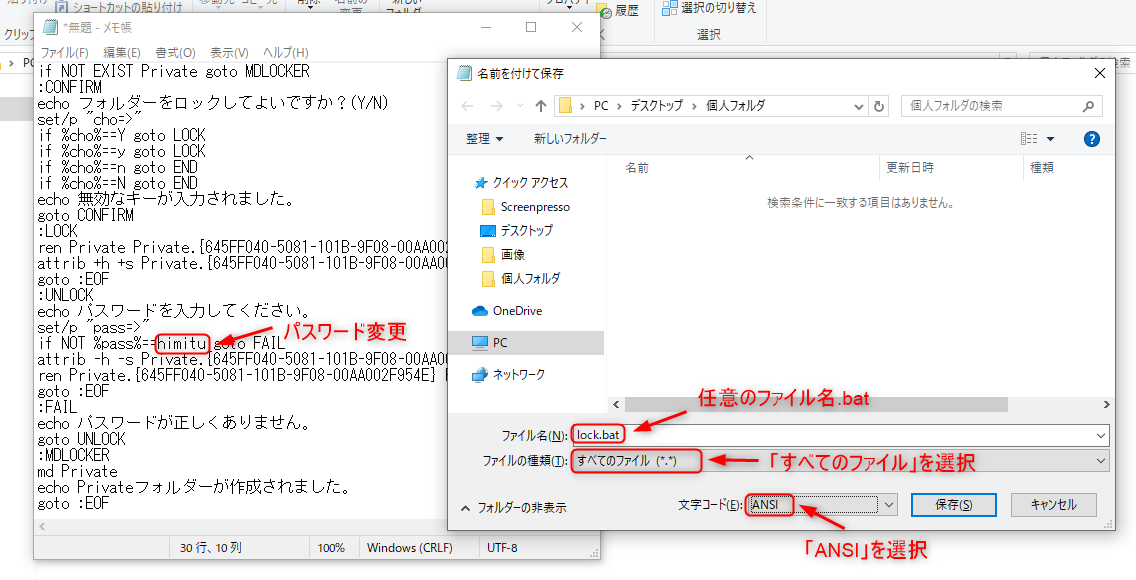
ここまでで事前準備は完了です。
②秘密フォルダの作成と非表示
作成したバッチファイル(lock.bat)を実行すると、「Private」という秘密フォルダが作成されます。
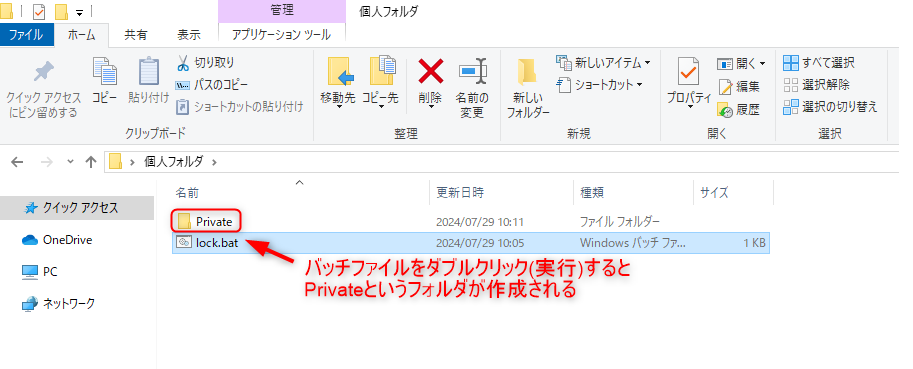
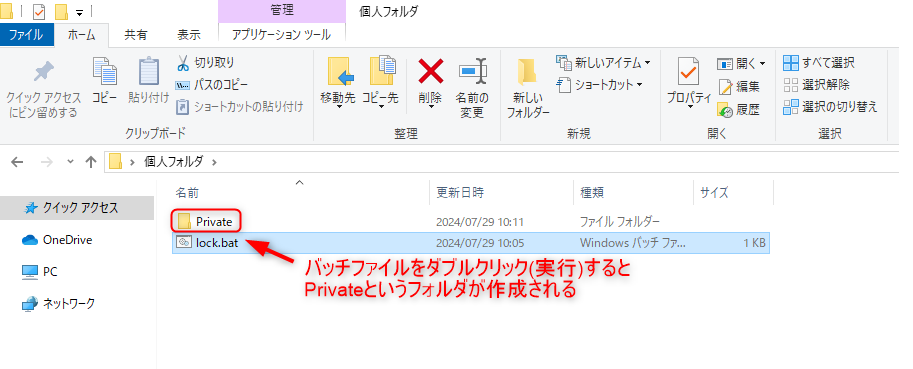
次にPrivateフォルダに隠したいファイルを格納し、再度バッチファイルを実行すると、
下記の画面が表示されるのでy(小文字でも大文字でも可)を入力します。
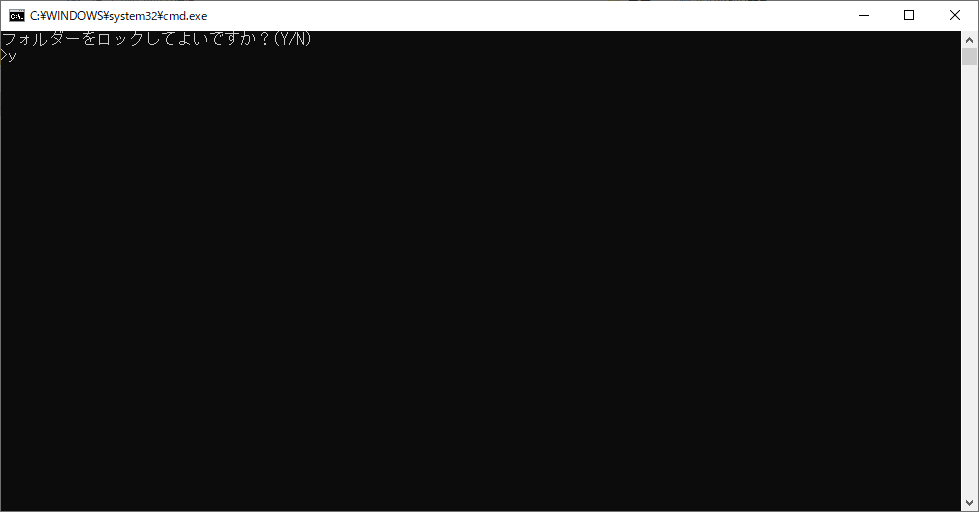
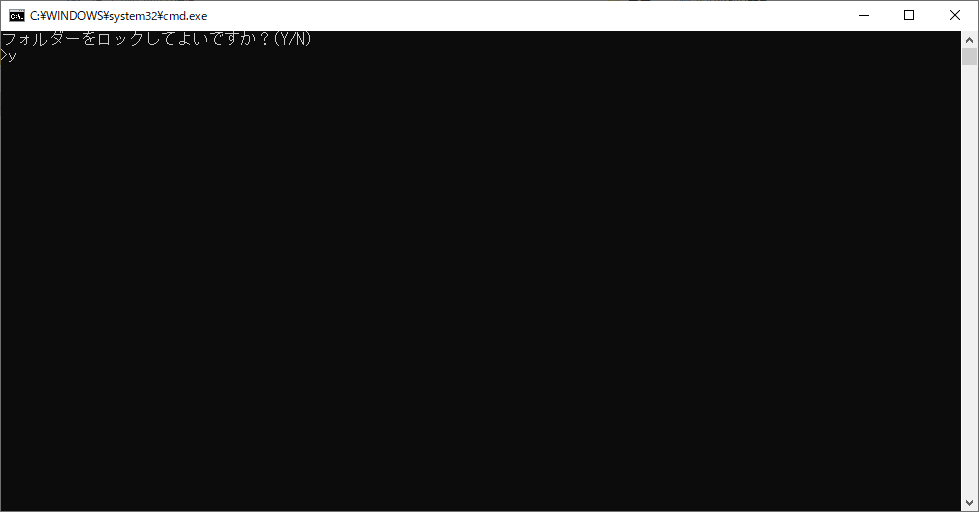
そうするとPrivateフォルダは下記のように非表示になり、見えなくなります。
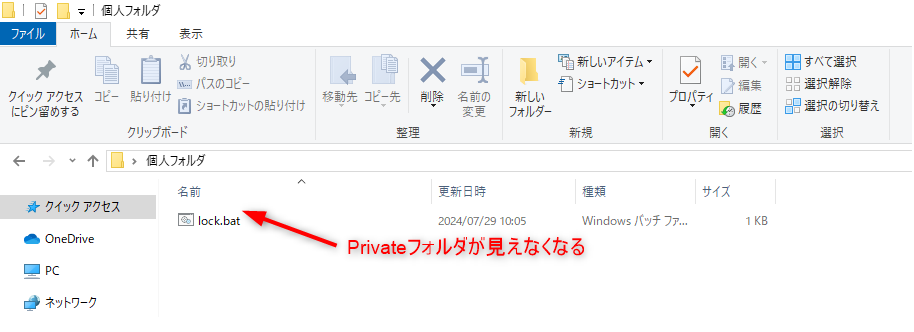
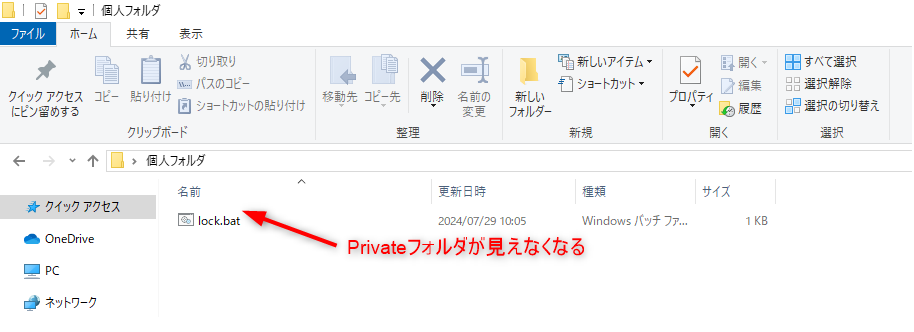
③秘密フォルダの表示(パスワード入力)
Privateフォルダを表示させたい場合は再度バッチファイルを実行すると、下記の画面が表示されるのでパスワードを入力する。
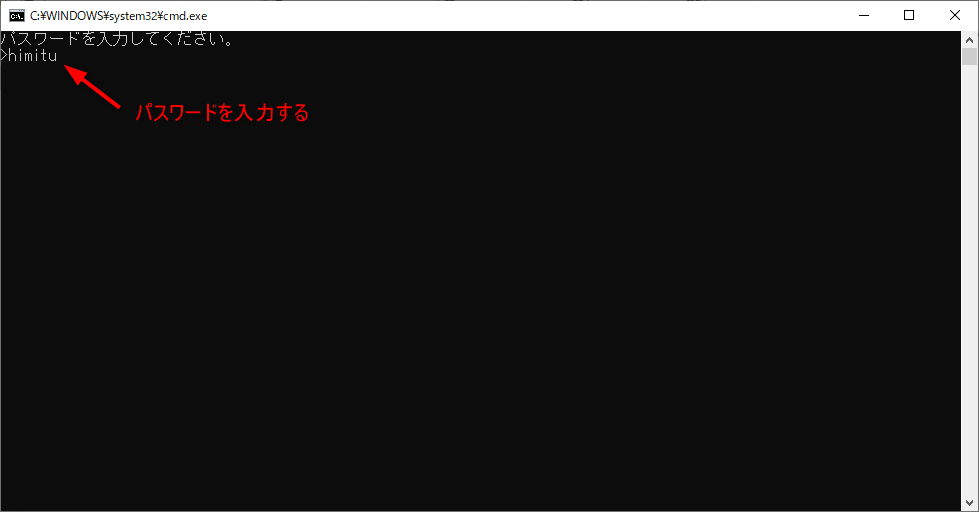
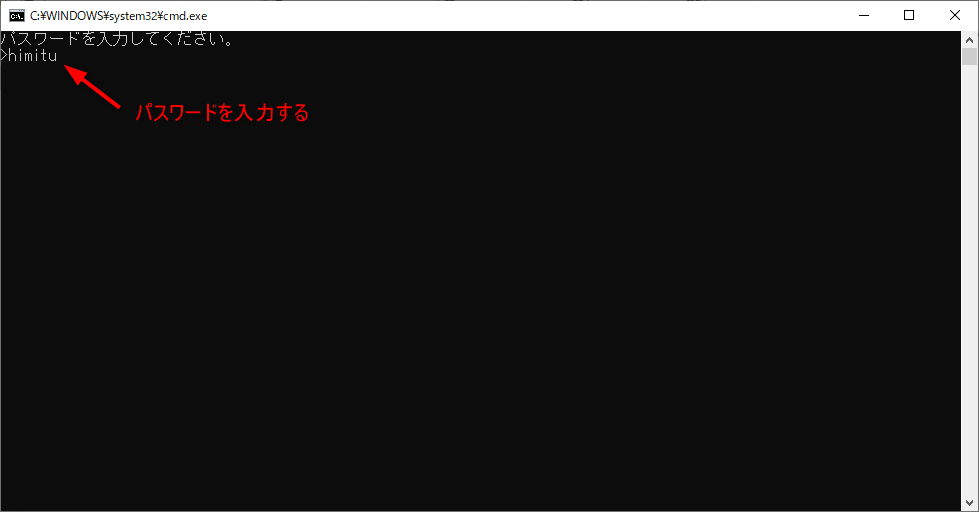
そうするとPrivateフォルダが再び表示されるようになります。
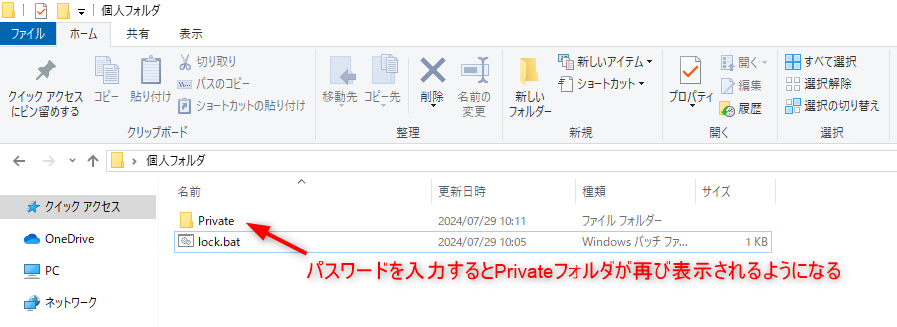
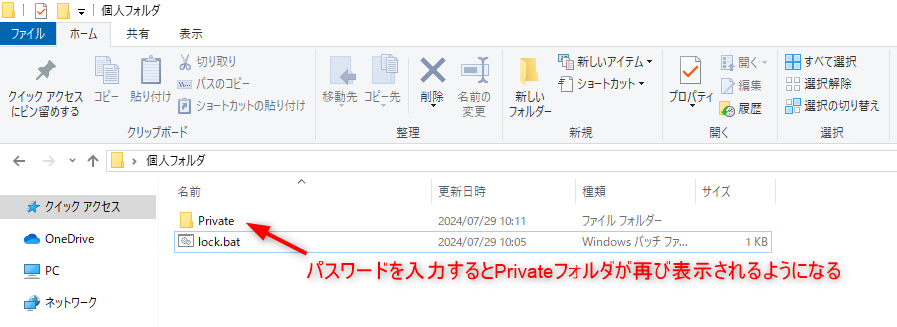
注意事項として、下記フォルダーオプション画面で「保護されたオペレーティングシステムファイルを表示しない」にチェックが入っていないと「Private」フォルダは非表示にはなりません。
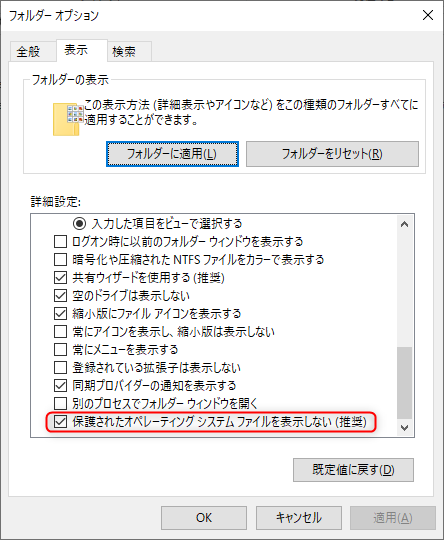
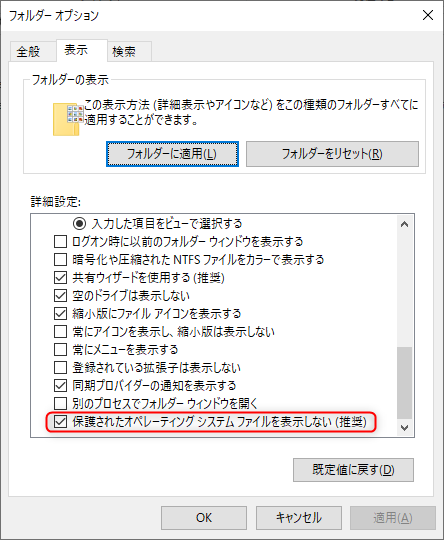
方法2:BitLocker使用してフォルダにパスワードをかける
こちらの方法はWindwsの搭載された暗号化機能を使用してフォルダにパスワードをかけることができます。
使用するにはいくつか条件がありますので、まずそちらをお知らせします。
BitLockerが使用できるWindows OS
BitLockerが使用できるWindows OSは以下になります。残念ながらWindows 10/11 Homeでは使用することができません。
- Windows 10 Pro、Enterprise、Education
- Windows 11 Pro
- Windows 10/11 Home
BitLockerが使用できる単位
BitLockerは個別のフォルダ単位でパスワードをかけることはできませんが、
HDD/SSD、外付けHDD、USBメモリ等のドライブ単位でパスワードをかけることができます。
外付けHDD等を丸ごと暗号化してパスワードをつけるときに役に立ちます。
ここからは実際の使用方法についてご説明します。
(画面の例ではUSBメモリにBitLockerを使用してドライブにパスワードをつけています)
①対象ドライブでBitLockerを有効にする
DドライブのUSBメモリでBitLockerを有効にします。
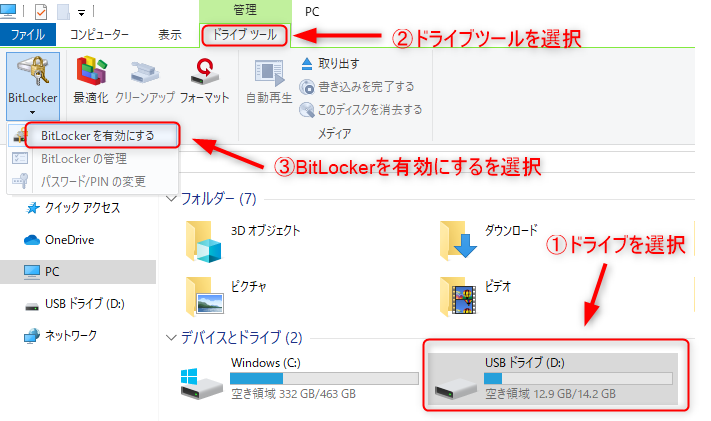
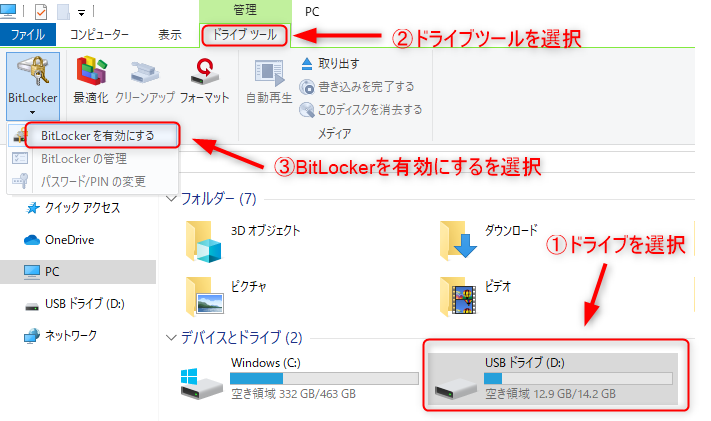
②ドライブに設定するパスワードを決める
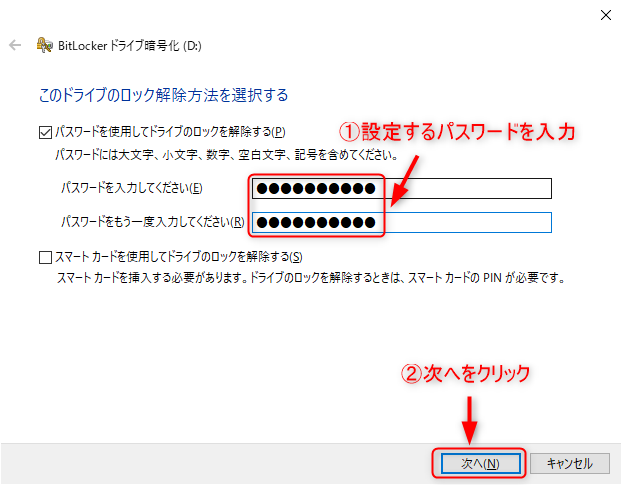
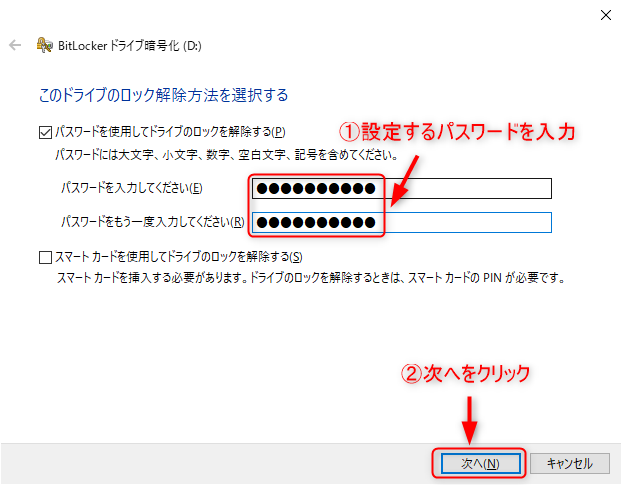
③回復キーのバックアップ方法を指定する
回復キーは、パスワードを忘れたり、ハードウェアにトラブルがあり、ドライブにアクセスできない場合に必要になります。
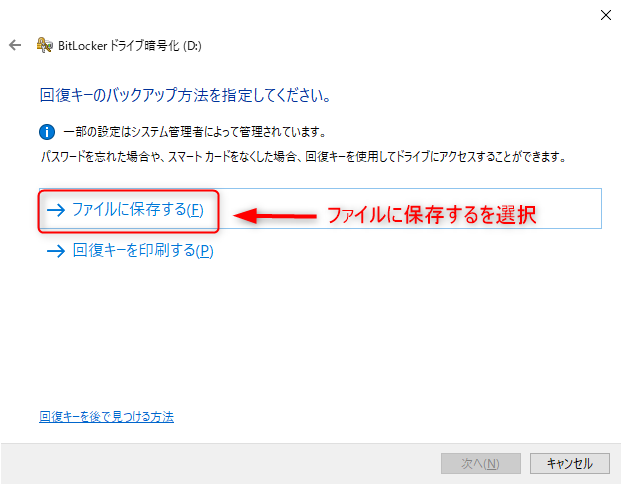
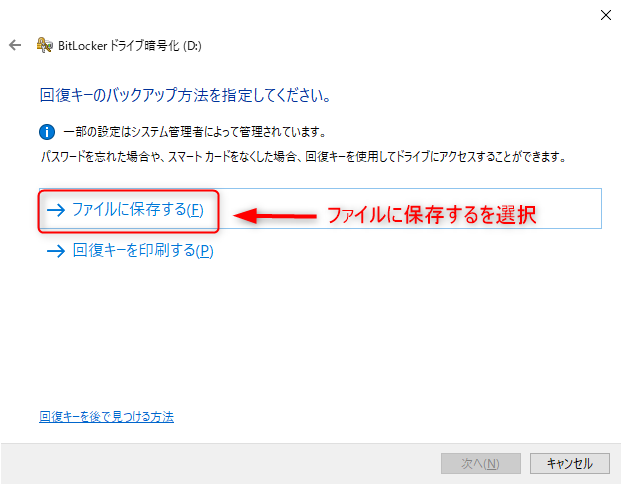
④回復キーのファイルを保存する
任意のフォルダに回復キーのテキストファイルを保存します。
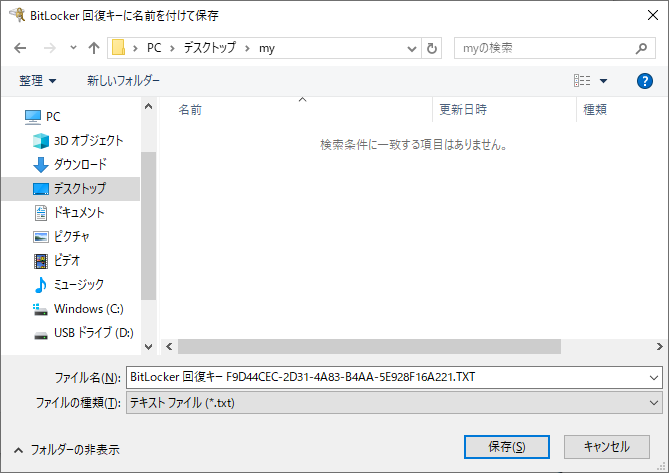
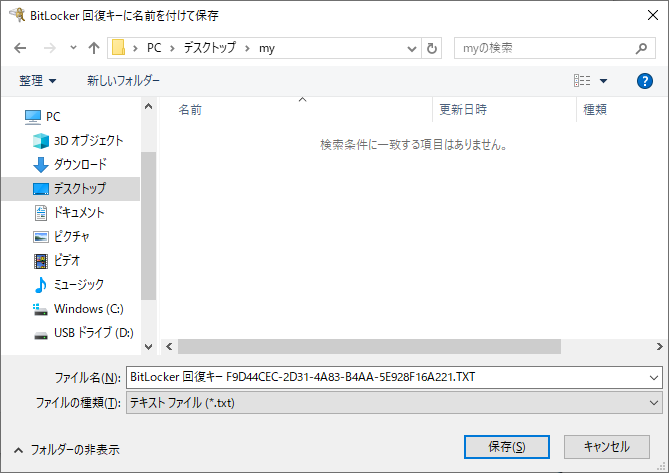
⑤ドライブを暗号化する範囲の選択
ドライブを暗号化する範囲を選択します。
新品のドライブの場合は「使用済みの領域を暗号化する」を選択します。暗号化の時間が短くなります。
すでに使用中の場合は「ドライブ全体を暗号化する」を選択します。
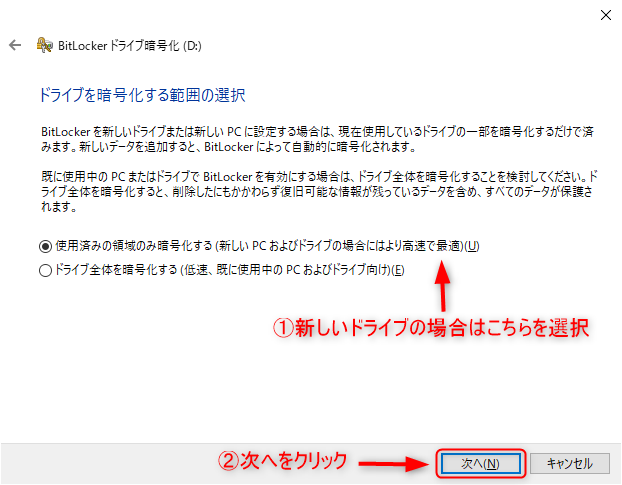
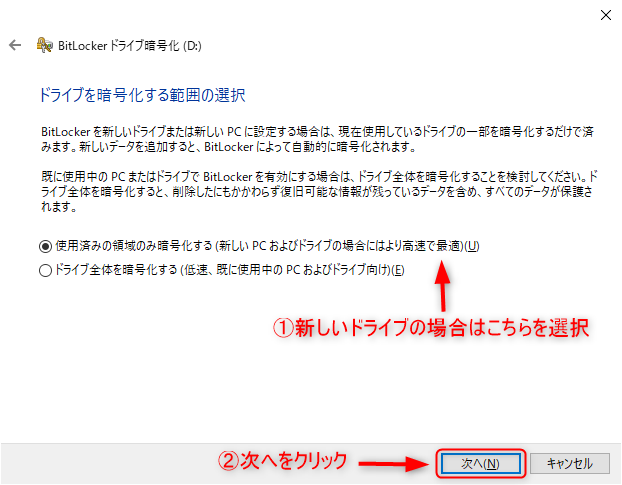
⑥使用する暗号化モードを選ぶ
使用する暗号化モードを選択します。
Windows 10/11でドライブを使用する場合は、「新しい暗号化モード」で問題ありません。
Windows 10以前のパソコンでも使用する場合は「互換モード」を選択します。
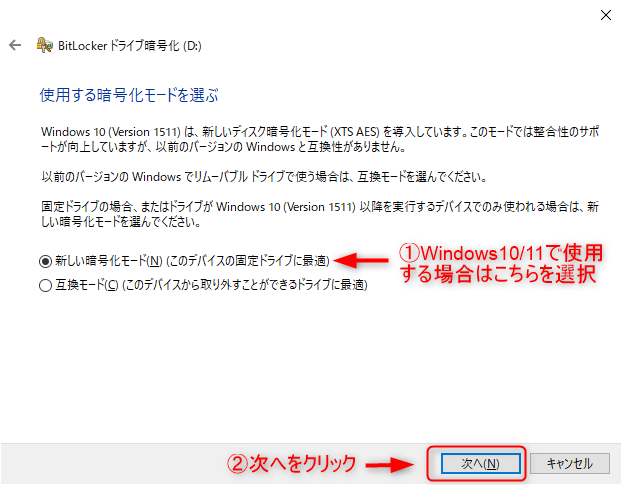
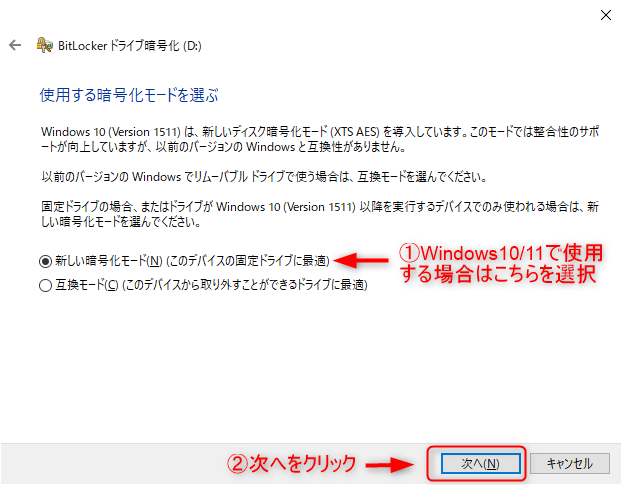
⑦暗号化の開始
暗号化を開始します。
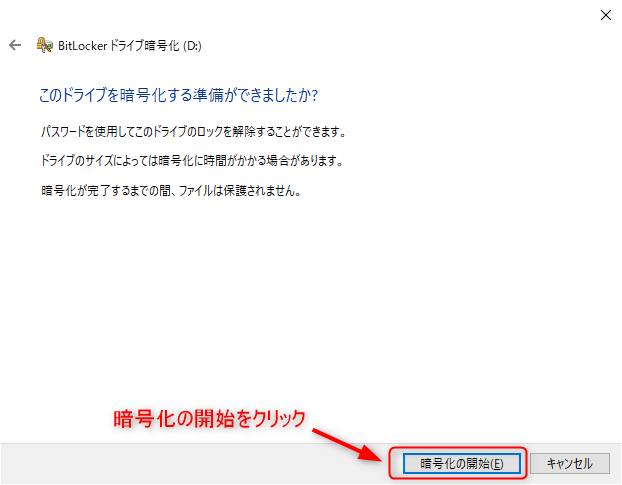
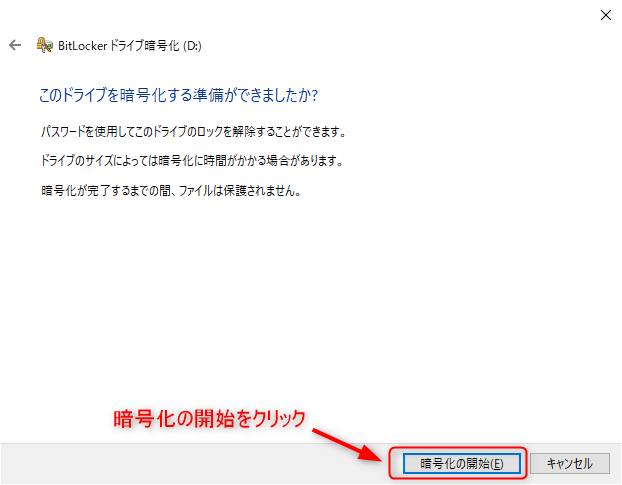
暗号化が開始されると下記のような画面で進捗状況が分かります。
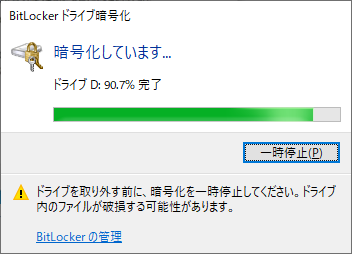
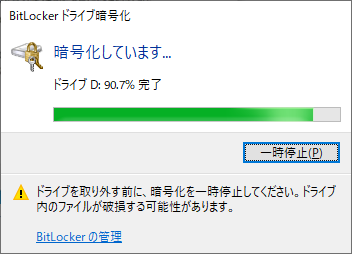
⑧暗号化の完了
暗号化が完了すると下記のような画面が表示されます。
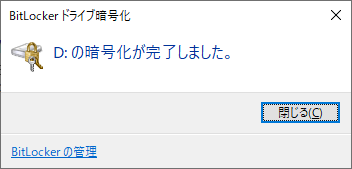
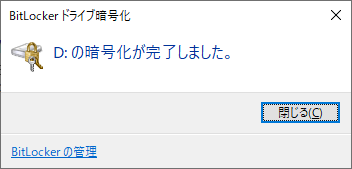
BitLockerの暗号化は時間がかかります。1GBあたり1分程度を目安にしています。
私は4TBの外付けHDDを暗号化した時は数日かかりました。
⑨ドライブへのアクセス(パスワード入力)
暗号化が完了するとドライブに鍵をロックしたマークが表示されます。
※鍵マークが表示されない場合は外付けドライブの場合は一度、取り外して取り付け直してみてください。
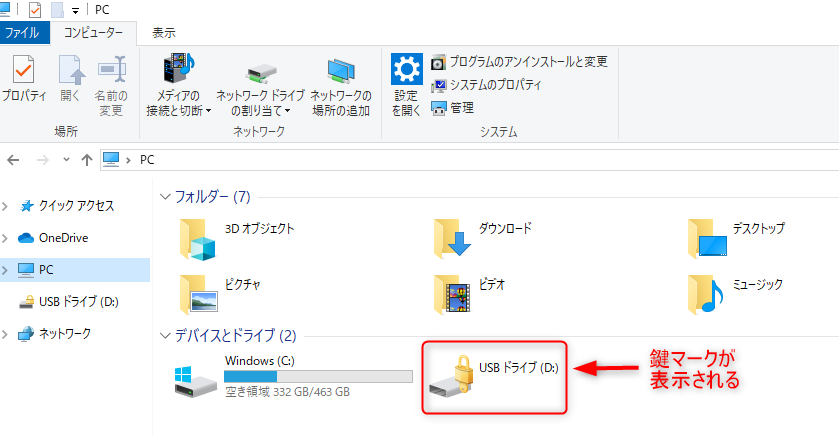
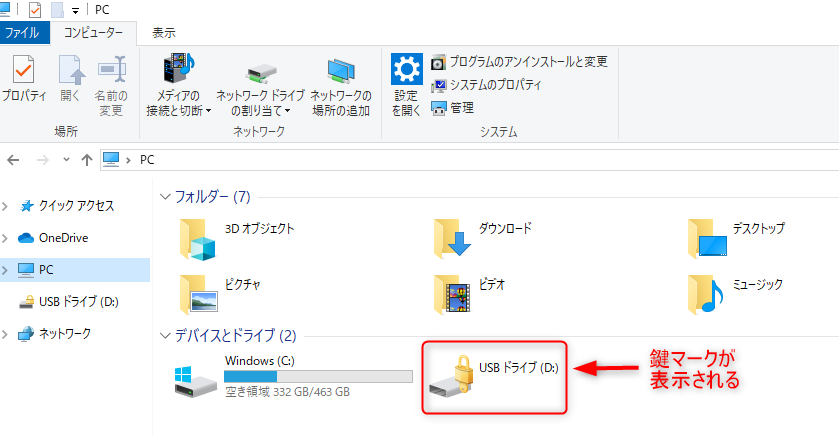
ドライブにアクセスしようとすると下記パスワード入力画面が表示され、ドライブにパスワードをかけることが出来ました。
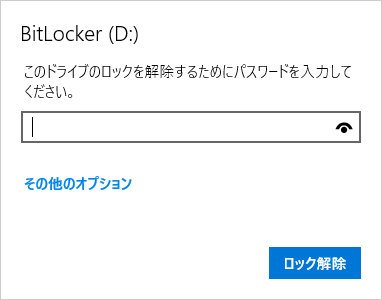
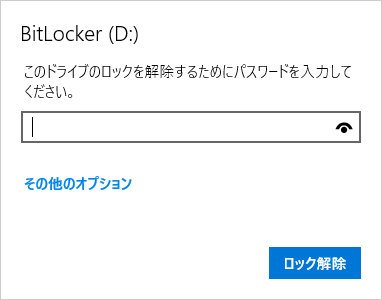
方法3:7ーZip使用してフォルダにパスワードをかける
こちらの方法は7-Zipという無料の圧縮・解凍ソフトを使用してフォルダにパスワードをかけることができます。
(実際にはファイルを開く時にパスワード入力が要求されます。)
下記で7-Zipの使用方法をご説明します。
①7-Zipの起動
パスワードをかけたいフォルダを選択し、7-Zipを起動します。
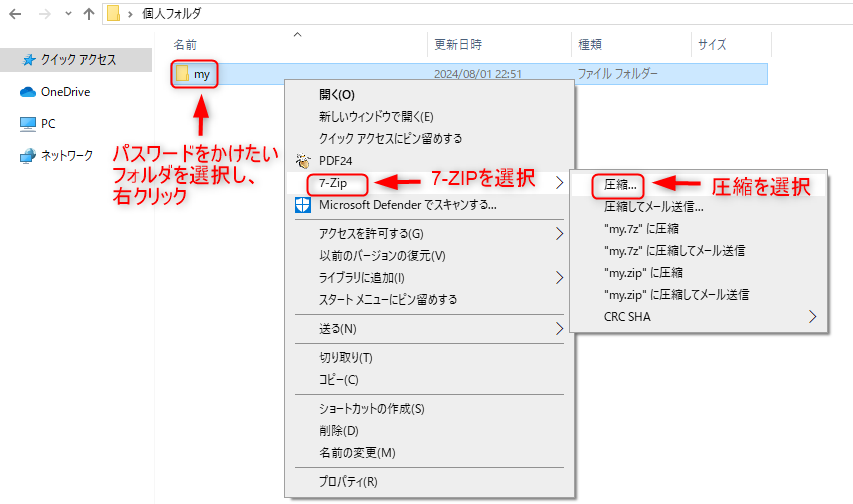
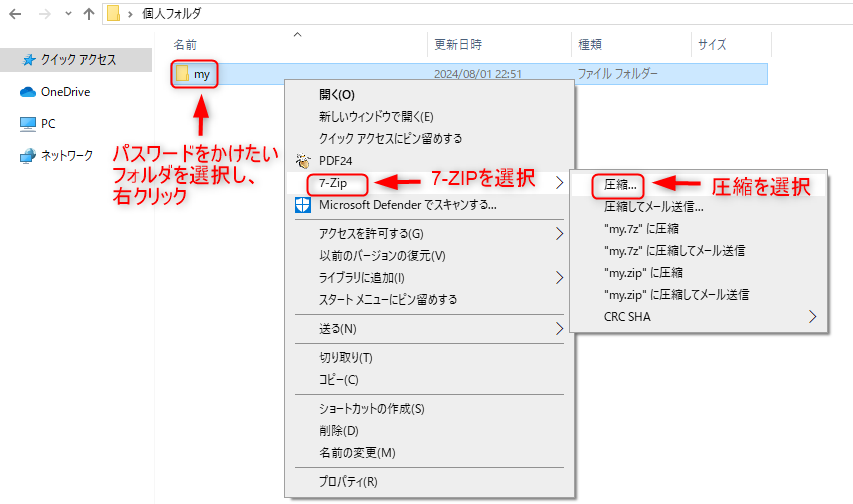
7-Zipの画面が表示されるので、任意のパスワードを入力します。
フォルダ名は元のフォルダ名.zipで作成されますが、変更も可能です。
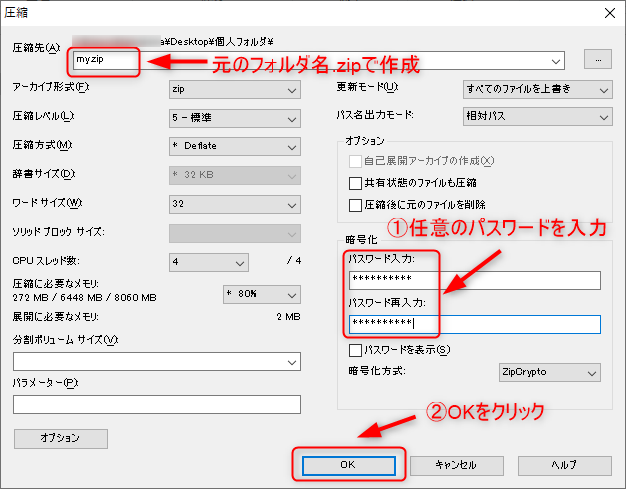
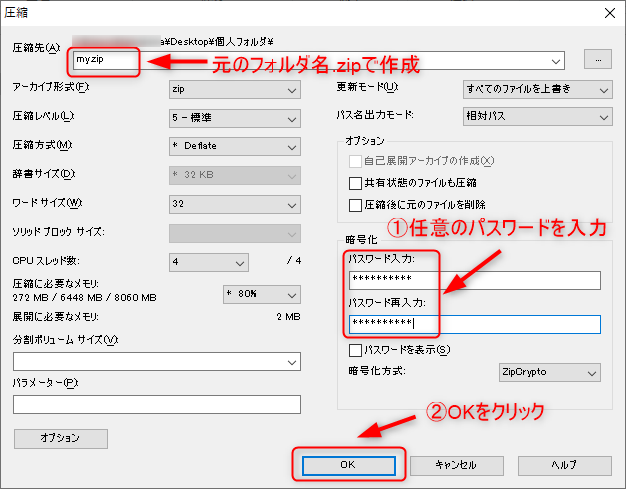
②フォルダを参照(パスワード入力)
下記のようにパスワードをかけた圧縮フォルダが作成されます。
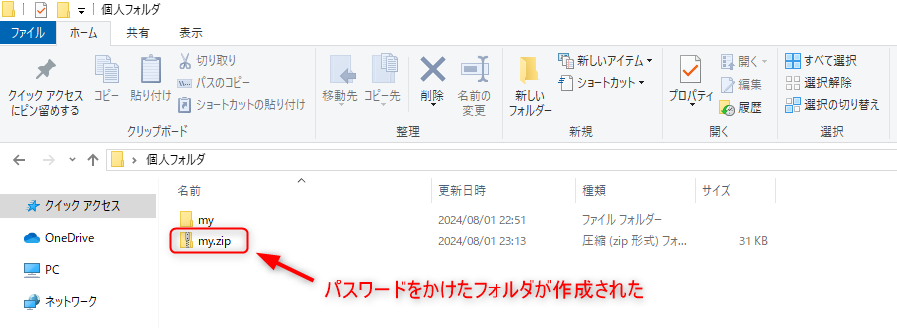
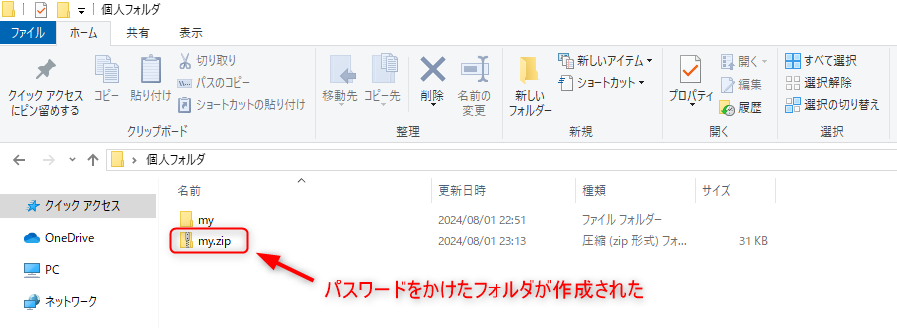
フォルダ内のファイルを参照する時にパスワード入力画面が表示され、パスワードをかけることが出来ました。
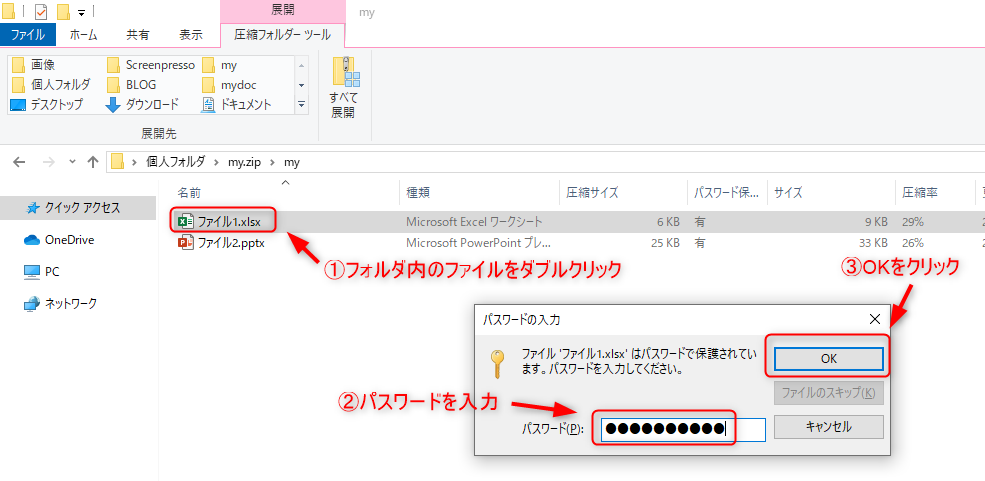
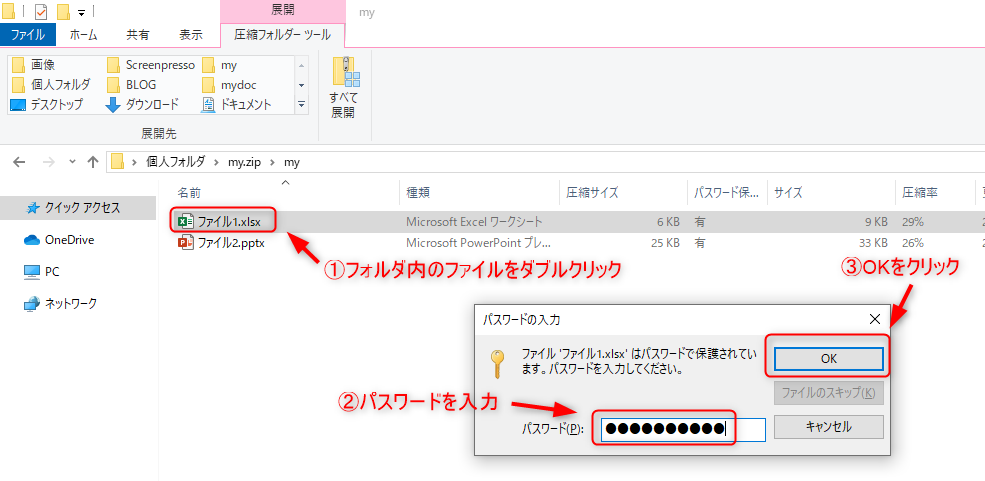
パスワードをかけた圧縮フォルダ内のファイル名は見られてしまうので、ファイル名を知られたくない場合は注意が必要です。
また、ファイル容量が大きい場合は圧縮時に時間がかかります。
まとめ
Windows10/11でフォルダにパスワードをかける方法を以下3つ紹介しました。
・バッチファイル作成してフォルダにパスワードをかける
・BitLocker使用してフォルダにパスワードをかける
・7ーZip使用してフォルダにパスワードをかける
方法によっては設定が難しかったり、時間がかかったりしますが、用途に応じて使い分けてみてください。



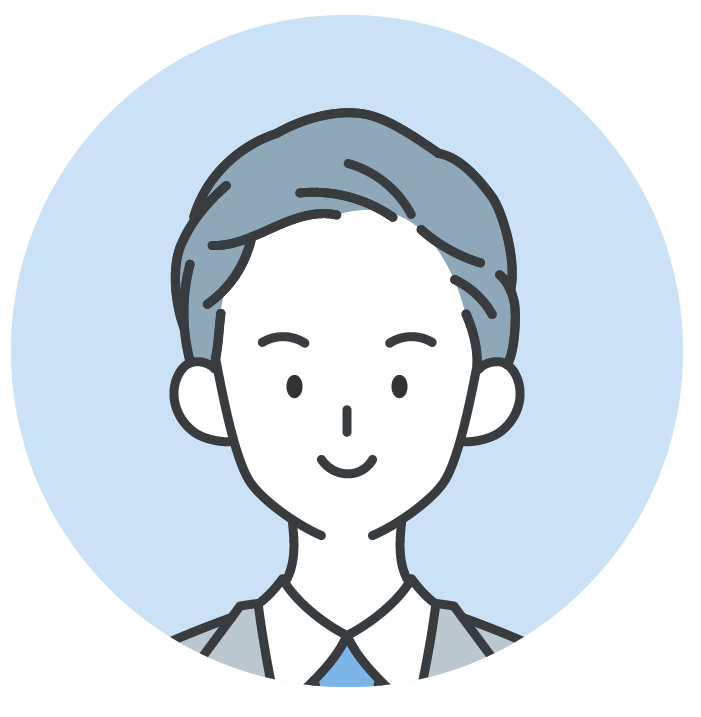







コメント