
他人に見られたくないファイルがあるけど、どうすればいい?
簡単に隠しフォルダを作りたいけど、やり方がわからない
こんな悩みを持っている人もいると思います。
そこで隠しフォルダを作ることで、大切なファイルを誰にも見られずに管理することができます。
しかし、設定方法がわからないと感じる方も多いでしょう。
実際、Windowsには簡単に隠しフォルダを作成できる機能が備わっています。
この記事を読めば、初心者でも手軽に隠しフォルダを作成し、プライバシーを守ることができるようになります。
ファイルを安全に保護しながら、誰にも見られない安心感を手に入れましょう。
本記事では下記の2つの方法をご紹介します。
- 隠しファイル属性を使用する ※対初心者向け
- attribコマンドを使用する
Windowsでのフォルダを隠す2つの方法
方法1:隠しファイル属性を使用し、フォルダを隠す
こちらの方法はWindowsの機能でフォルダ(ファイル)を隠しファイル属性に変更し、フォルダを隠す方法です。
ただし、こちらの方法では少しパソコンに詳しい人には隠したフォルダがすぐにバレてしまうというデメリットがあります。
(1)エクスプローラーで隠したいフォルダ(ファイル)を右クリックし、プロパティを選択します。
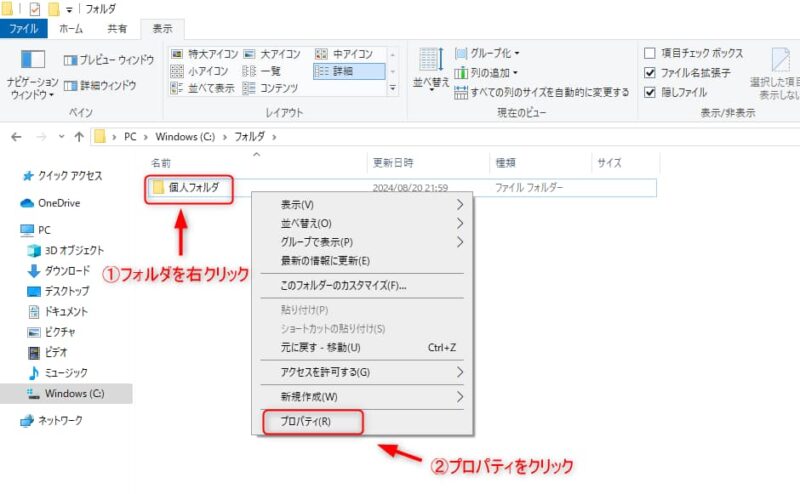
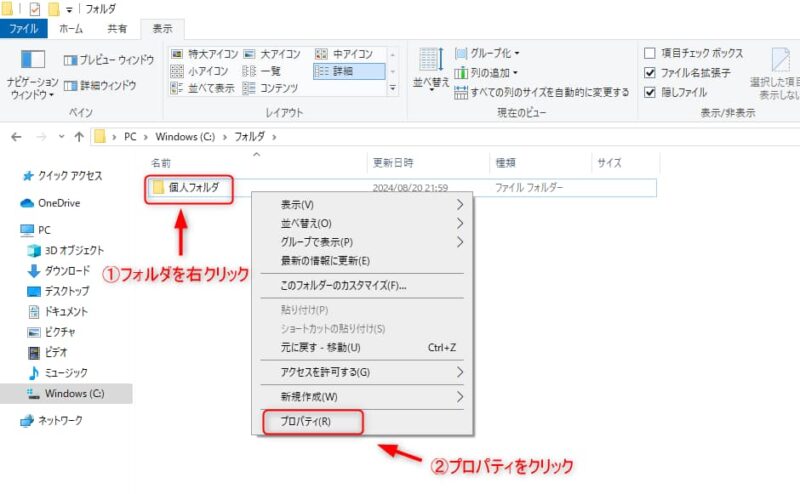
(2)隠したいフォルダ(ファイル)を右クリックし、プロパティを選択します。
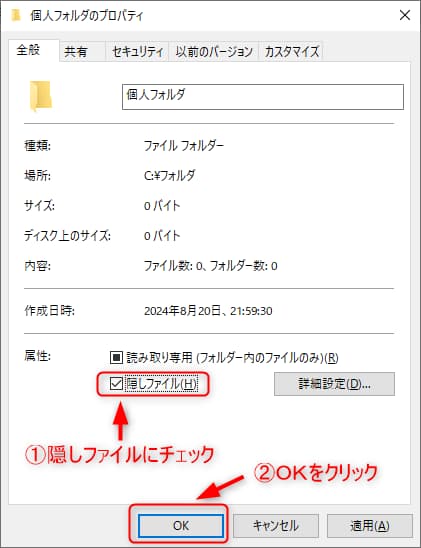
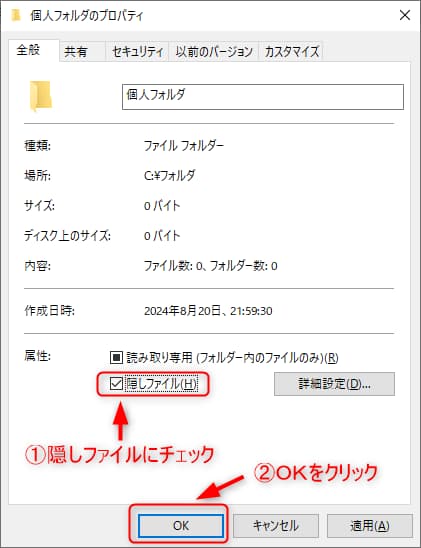
(3)下記のようにフォルダが非表示になり、見えなくなりました。
フォルダを表示したい場合は(2)の隠しファイルのチェックを外せば元に戻ります。
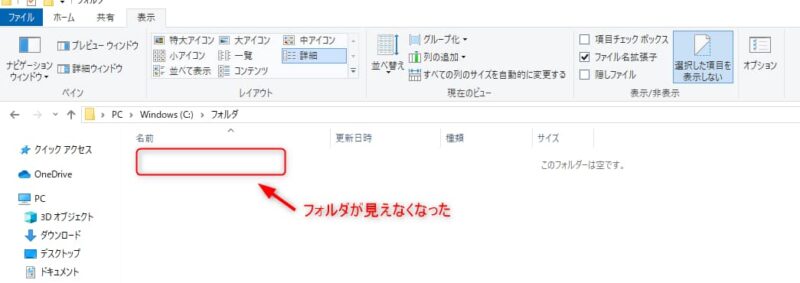
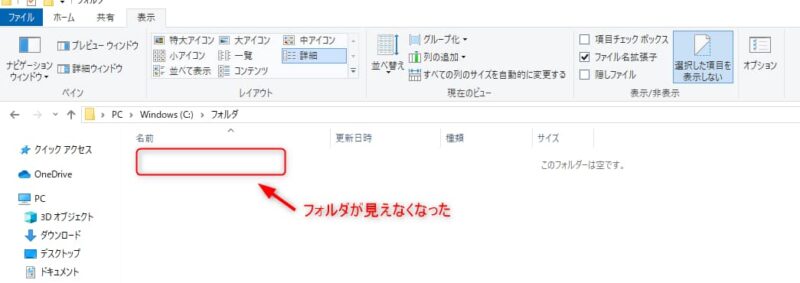
※注意!下記のように隠しファイルにチェックを入れるとフォルダが表示されてしまいます。
少しパソコンに詳しい人には見つけられてしまうかもしれませんので、注意が必要です。
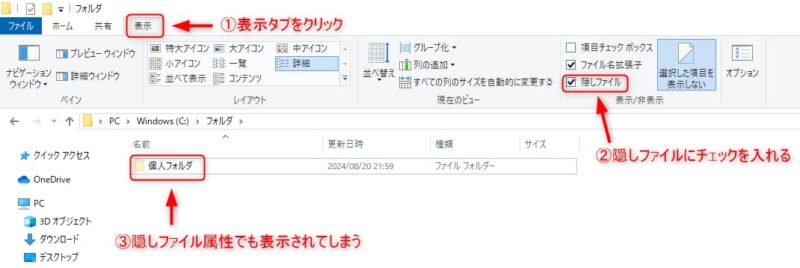
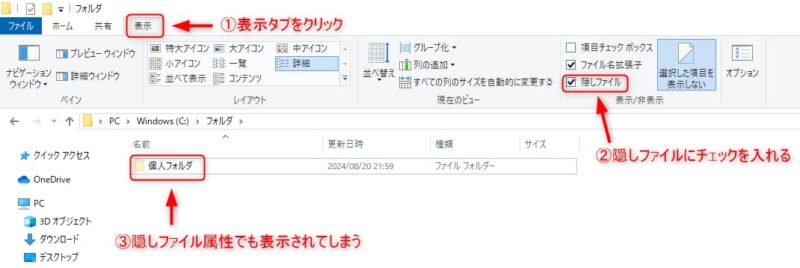
方法2:attribコマンドを使用し、フォルダを隠す
こちらの方法はWindowsのattribコマンドを使用してフォルダフォルダを隠す方法です。
コマンドプロンプトを使用するので設定が少し難しいかもしれませんが、こちらの方法ではパソコンに相当詳しい人
でなければ隠したフォルダがバレないメリットがあります。
attribコマンドとは読み取り専用、アーカイブ、システムファイル、隠しファイルなどのファイル属性を設定する時に使うコマンドです。
(1)エクスプローラーで隠したいフォルダのアドレスバーのところでを右クリックし、アドレスのコピーをクリックします。
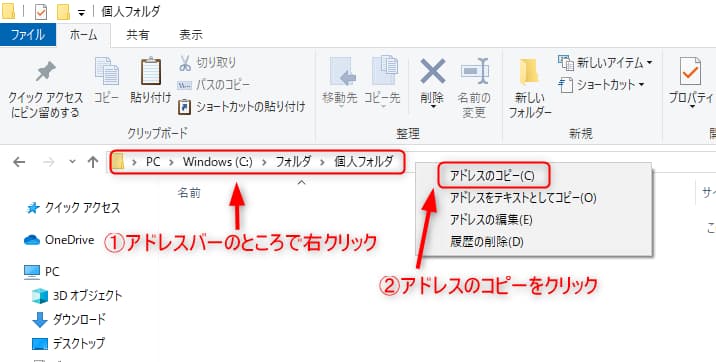
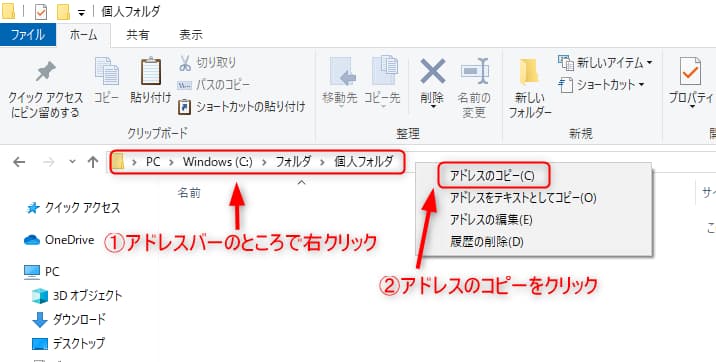
(2)WindowsキーとRキーを同時に押して「ファイル名を指定して実行」を開き、”cmd“と入力し、コマンドプロンプトを起動します。
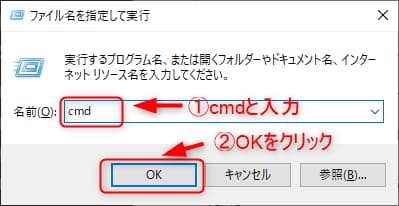
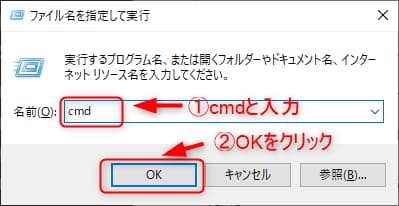
(3)コマンドプロンプトで下記attrbコマンドを入力し、エンターキーを押して実行します。フォルダアドレスは(1)でコピーしたアドレスを貼り付けます。
<フォルダ非表示コマンド>
attrib +r +h +s フォルダアドレス
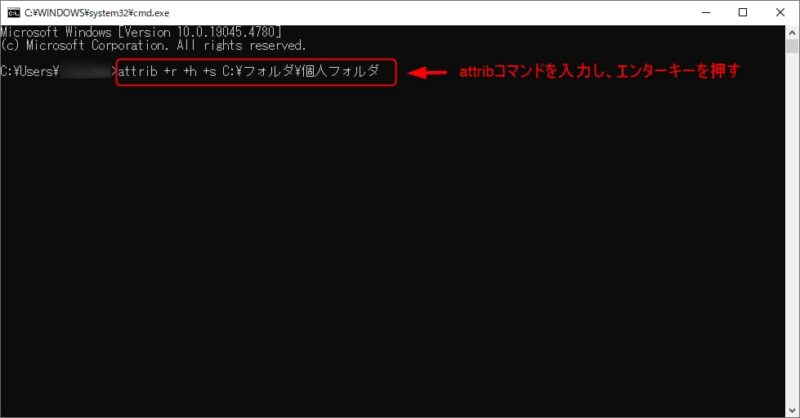
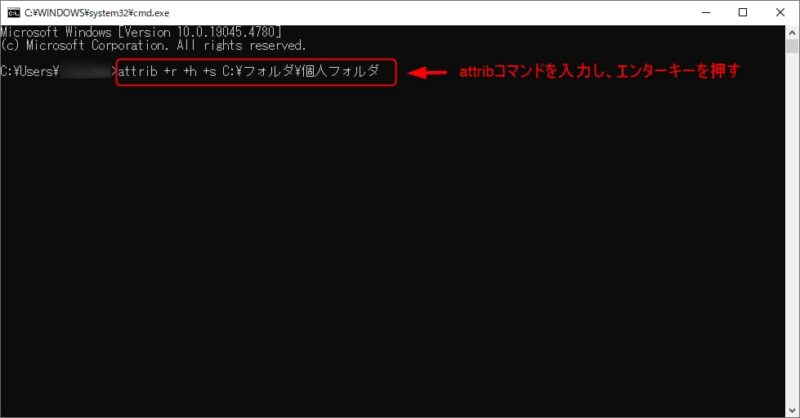
(4)下記のようにフォルダが非表示になり、見えなくなりました。
見えなくなります。
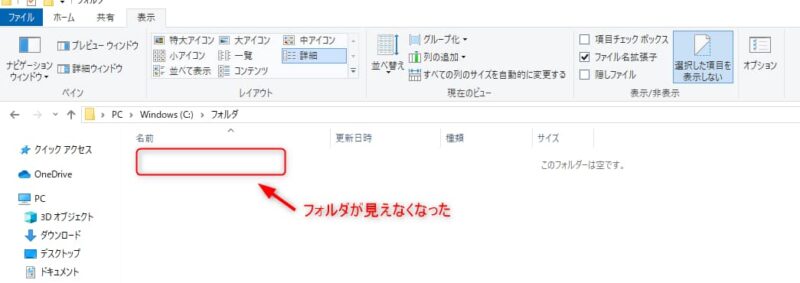
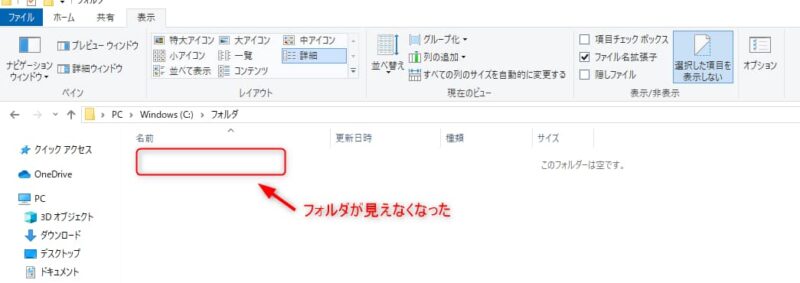
(5)フォルダを再度、表示したい場合はコマンドプロンプトで下記attrbコマンドを入力し、エンターキーを押して実行します。フォルダアドレスは(1)でコピーしたアドレスを貼り付けます。
<フォルダ表示コマンド>
attrib -r -h -s フォルダアドレス
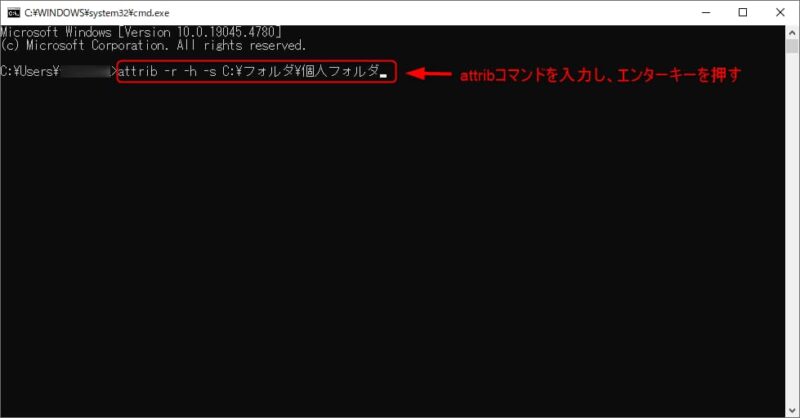
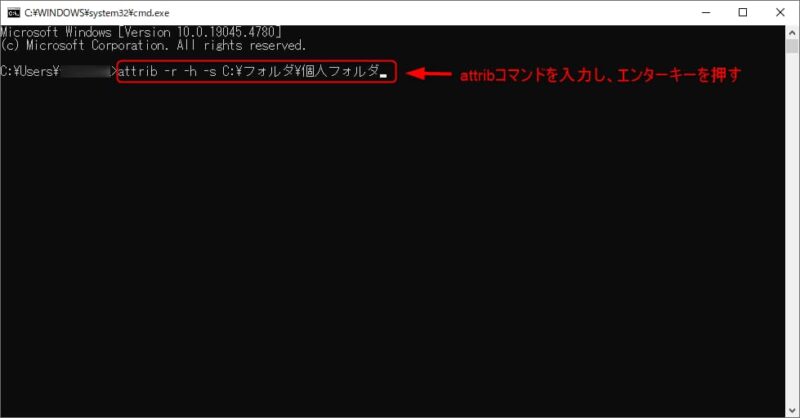
(6)下記のようにフォルダが表示され、見えるようになりました。
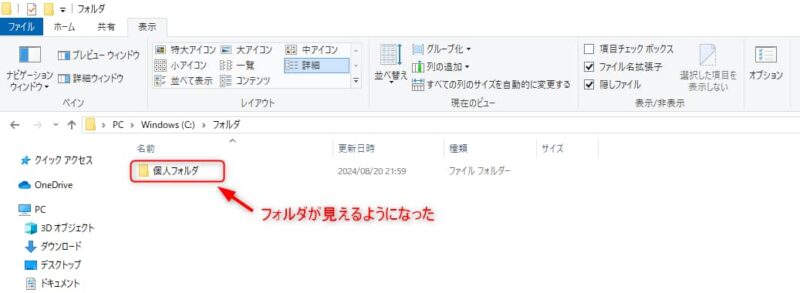
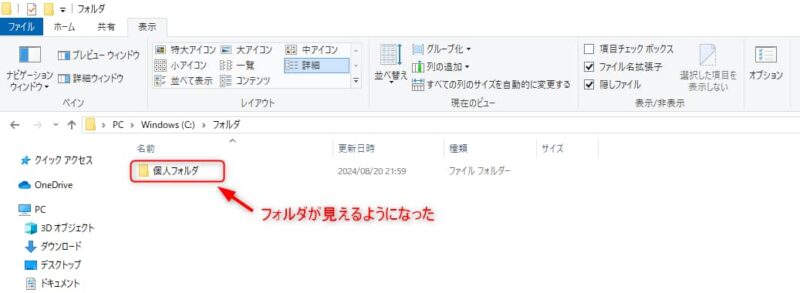
隠しフォルダを作成する目的とは?
隠しフォルダを作成する目的は、プライバシーを保護することや、重要なファイルを他人から見られないようにすることです。
特に、家庭内や共有のパソコンを使用している場合、隠しフォルダは便利ですよね。
また、業務上のデータや個人情報を守るためにも、隠しフォルダを活用することが推奨されます。
このように、隠しフォルダはデータのセキュリティを向上させるために有効です。
作成した隠しフォルダの安全性について
隠しフォルダは、一見すると安全な方法のように思えますが、実際には限界があります。誰でも簡単に隠しフォルダを表示できる設定を持っているからです。
したがって、機密性の高いファイルは、別の方法で保護することが必要です。
例えば、パスワードで保護されたフォルダを作成するなどの対策が効果的です。
これにより、隠しフォルダの効果を高めることができます。
下記の記事はフォルダにパスワードを設定する方法をご紹介しています。


Windowsでの隠しフォルダの作り方のまとめ
今回は、Windowsでの隠しフォルダの作り方について解説しました。
隠しフォルダの設定は簡単で、プライバシー保護に役立ちます。
特に、他の人に見せたくないファイルを隠すのに効果的です。
この記事を参考にして、自分の重要なファイルを安全に管理してください。



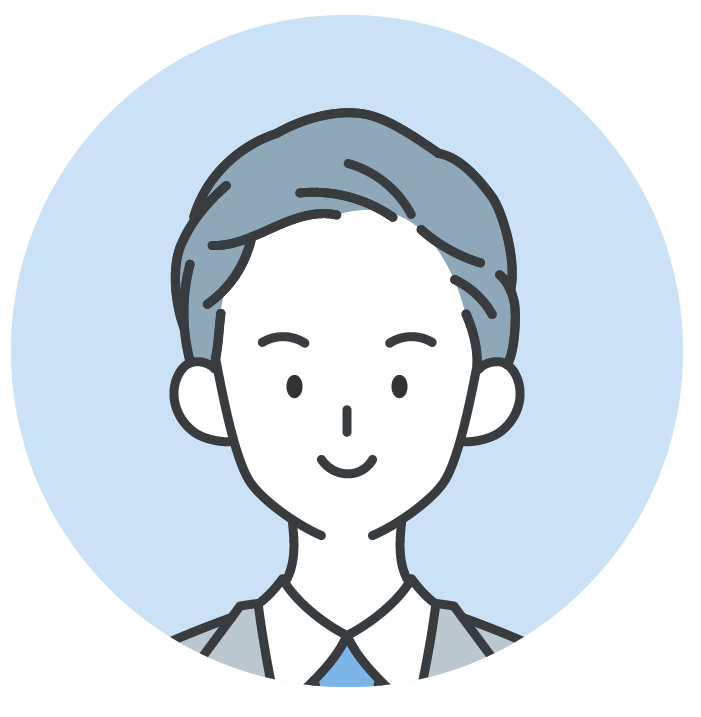








コメント