
ゴミ箱から大事なファイルを削除してしまった…
ソフトでデータ復旧を試したいけど、難しそうで不安…
削除したデータがゴミ箱から消えた瞬間、あの焦りと不安を感じたことはありませんか?
実は、ゴミ箱から削除したデータも完全に消えたわけではなく、復元可能な場合があります。
この記事では、EaseUS Data Recovery Wizardを使ってゴミ箱から削除したデータを簡単に復元する手順を、初心者にもわかりやすく解説します。
手軽にデータ復元ができ、安心してファイルを取り戻せるポイントがわかります!
EaseUS Data Recovery Wizardとは?
EaseUS Data Recovery Wizardは、誤って削除したデータやフォーマットされたドライブからファイルを復旧できるイーザスソフトウェア社のデータリカバリーソフトです。
多くの復旧ソフトの中でも、使いやすいインターフェースと高いデータ復旧率が評価されており、特に初心者でも直感的に操作ができることが特徴です。
ゴミ箱から完全に削除されたデータや、ウイルス感染、システム障害などによって失われたデータも復旧可能です。
このため、「大事なファイルを間違って消してしまった…」という状況でも、必要なデータを簡単に取り戻せる頼もしいツールです。
以下に主な機能をご紹介します。
1. データ復旧機能
- ファイルの復元: 誤って削除したファイル、フォーマットされたデータ、OSクラッシュによるデータ損失などに対応。
- サポートするファイル形式: 画像、動画、音楽、ドキュメントなど様々なファイル形式に対応しており、失われたファイルを幅広く復元可能。
- ストレージ対応: ハードディスク(HDD)、SSD、USBメモリ、SDカードなど様々なストレージデバイスからデータ復旧が可能。
2. スキャンモード
- クイックスキャン: ファイルが削除された直後であれば、このクイックスキャンでスピーディに見つけ出せます。
- ディープスキャン: より深くディスク全体をスキャンし、ファイルが上書きされたり、断片化された場合でも復元できる可能性を高めます。
3. プレビュー機能
- スキャン中に見つかったファイルをプレビューして、正確なファイルかどうか確認可能。特に画像ファイルなどは事前に確認できるため、復元の精度が高まります。
4. フィルタリング機能
- スキャン後のファイルを種類やサイズ、作成日などでフィルタリング可能。これにより、復元したいファイルを効率よく見つけやすくなります。
5. 操作の簡便さ
- 直感的なインターフェースで、データ復旧の知識が少なくても簡単に操作できるよう設計されています。ステップごとのガイドがあるため、初心者でもスムーズに利用できます。
6. 対応OSと互換性
- WindowsとMacの両方に対応しており、異なるOS間でも問題なく利用可能です。
7. Bootable Media機能
- システムがクラッシュしても、ブータブルメディア機能によりPCを起動し、データを復旧できます。この機能により、OSが起動しないPCでもデータが救出可能です。
8. 無料版と有料版の比較
以下に、EaseUS Data Recovery Wizardの無料版と有料版の比較をご紹介します。
| 機能 | 無料版 | 有料版 |
|---|---|---|
| 価格 | 無料 | 月額プラン、年額プラン、永久ライセンスあり |
| データ復旧容量 | 最大 2GB | 無制限 |
| サポートするデバイス | ハードディスク、USBメモリ、SDカード等 | ハードディスク、USBメモリ、SDカード等 |
| 対応ファイル形式 | 全ての主要なファイル形式 | 全ての主要なファイル形式 |
| スキャンモード | クイックスキャン・ディープスキャン | クイックスキャン・ディープスキャン |
| プレビュー機能 | あり | あり |
| データフィルタリング機能 | あり | あり |
| システムクラッシュからの復旧 | 利用不可 | 利用可能(Bootable Media機能付き) |
| 技術サポート | 利用不可 | 24時間サポート |
| アップデート | 制限あり | 無制限の無料アップデート |
- 無料版は軽度のデータ復旧(最大2GBまで)やテスト利用に適していますが、システムクラッシュ対応や容量制限のないデータ復旧はできません。
- 有料版では、無制限のデータ復旧が可能であり、技術サポートやシステムクラッシュ対応も備え、プロフェッショナルな用途や重要データの復旧に適しています。
以下は無料版と有料版の比較画像です(2024年10月26日時点)
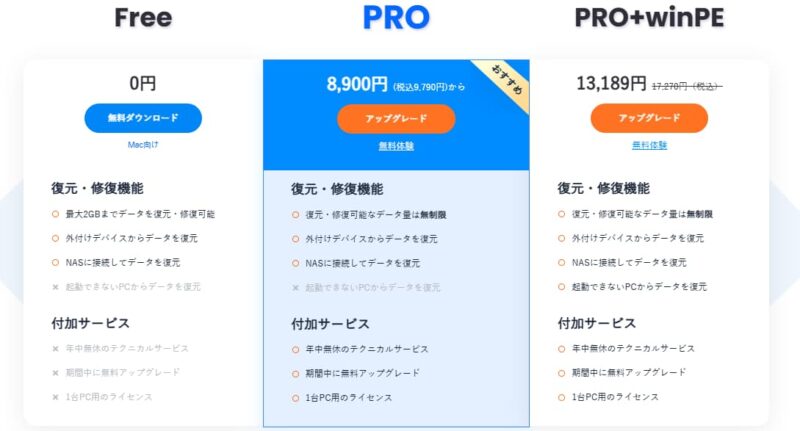
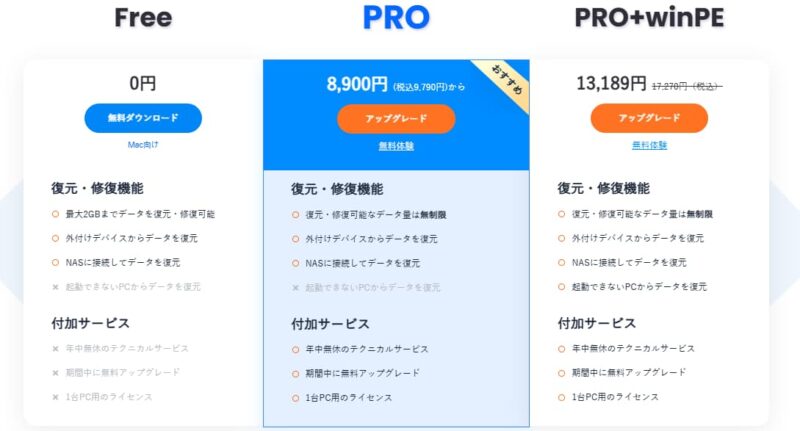
引用:https://jp.easeus.com/data-recovery-software/drw-pro.html(外部ページ)
ゴミ箱から削除したファイルが復元できる理由
ゴミ箱から削除したファイルは、実はデータが完全に消えたわけではありません。
ファイルが削除されたとき、データそのものはディスク上に残っており、削除された部分が「空き領域」としてマークされただけなのです。
このため、上書きされない限り、復旧ソフトを使えばデータを取り戻せる可能性があります。
EaseUS Data Recovery Wizardは、この仕組みを利用してゴミ箱から削除されたデータを探し出し、復元を試みます。
操作はシンプルで、ファイルを消してしまっても慌てずに復元を試せるのが大きな利点です。
EaseUS Data Recovery Wizardのインストールと準備
まずは、EaseUS Data Recovery WizardをEaseUS公式サイトからダウンロードし、インストールしましょう。
公式サイトにアクセスし、製品ページからソフトをダウンロードします。
ダウンロードサイト:https://jp.easeus.com/data-recovery-software/drw-pro.html
『無料体験』をクリックし、インストーラーをダウンロードします。
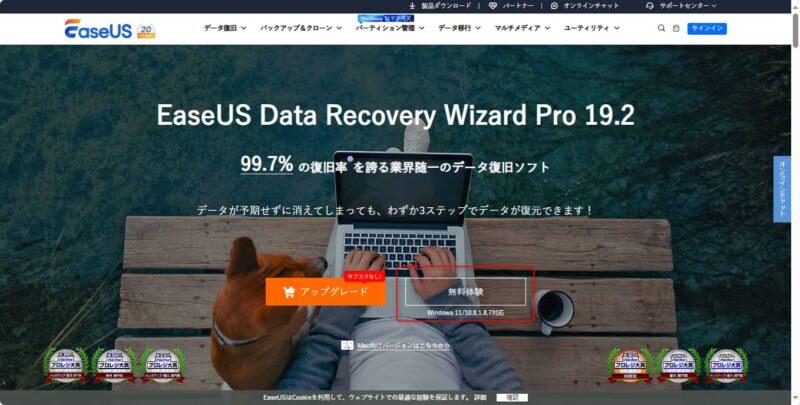
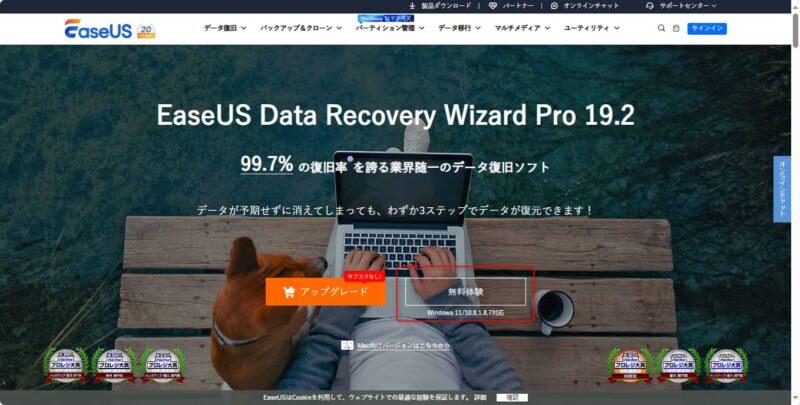
インストール手順は画面の指示に従うだけで、初心者でも簡単にセットアップできます。
インストールが完了したら、EaseUS Data Recovery Wizardを起動します。
ゴミ箱復元の手順
ゴミ箱から削除したファイルを復元する手順を以下にご紹介します。
1.スキャン(紛失データ検索)
まずはゴミ箱をスキャンして、削除してしまったファイルを検索します。
①ゴミ箱から削除したデータを復元するには、まず「ごみ箱」をクリックし「紛失データの検索」をクリックします。
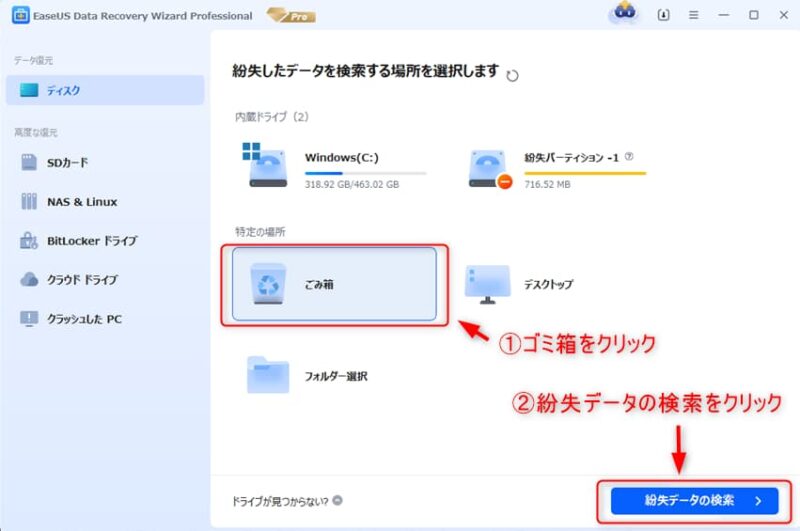
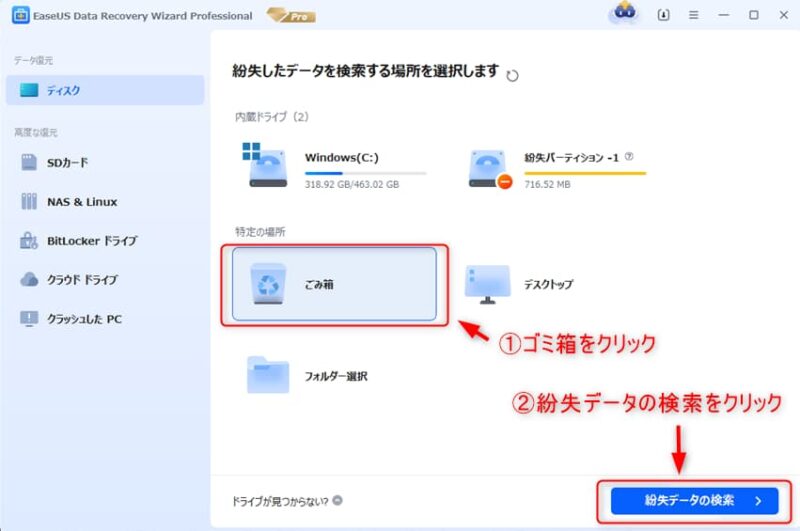
②スキャンが始まりますので、スキャン完了まで待ちます。
※データ量によっては数分かかる場合があります。
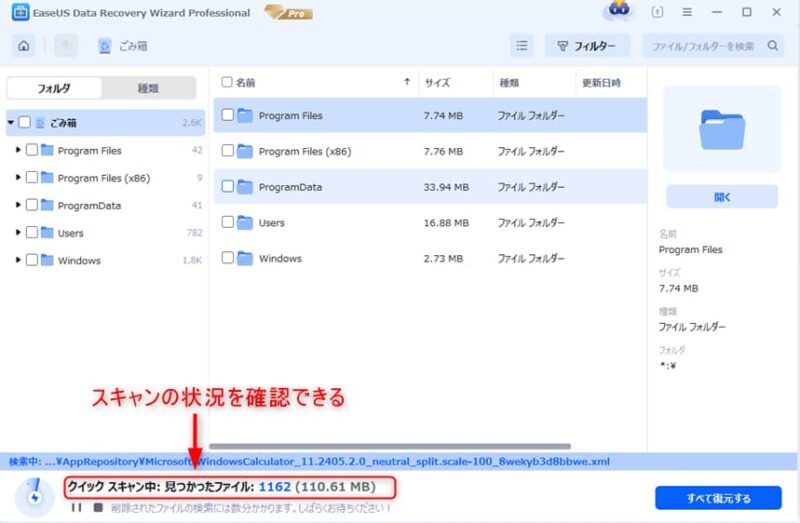
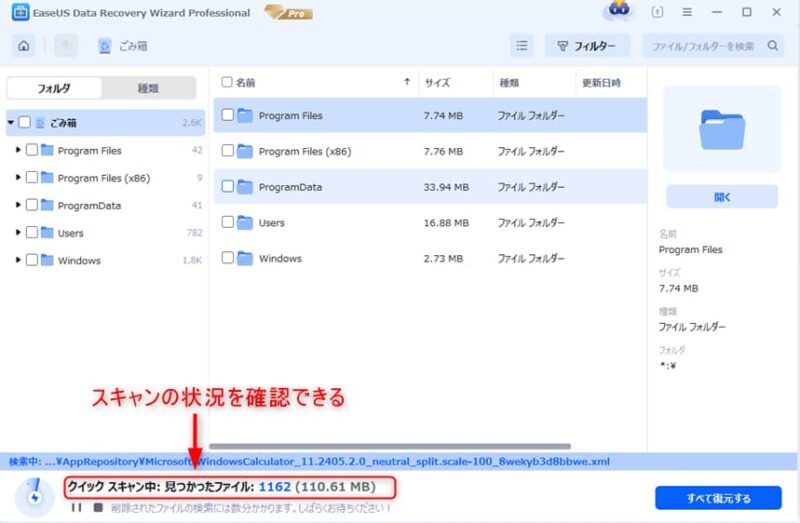
2.復元ファイル選択
スキャンが完了すると、見つかったファイルの一覧が表示されます。
ファイルはカテゴリごとに整理されているので、復旧したいファイルを簡単に見つけることができます。
①一覧から復元したいファイルを探します。
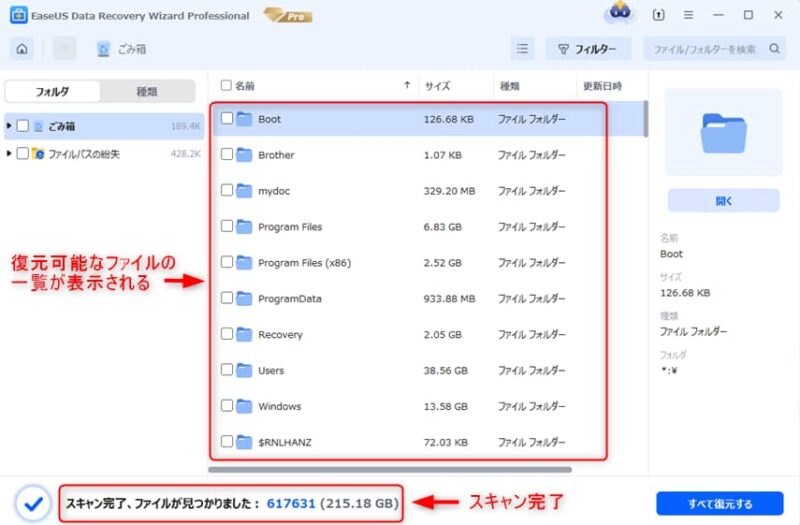
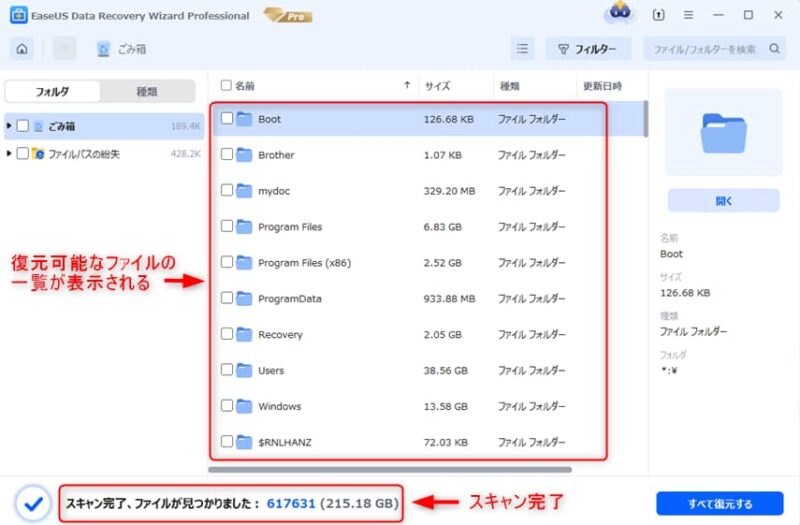
下記プレビュー機能を使えば、復元前にファイルの内容を確認することができるので、目的のファイルが正しいかどうかを確認しながら復元を進められます。
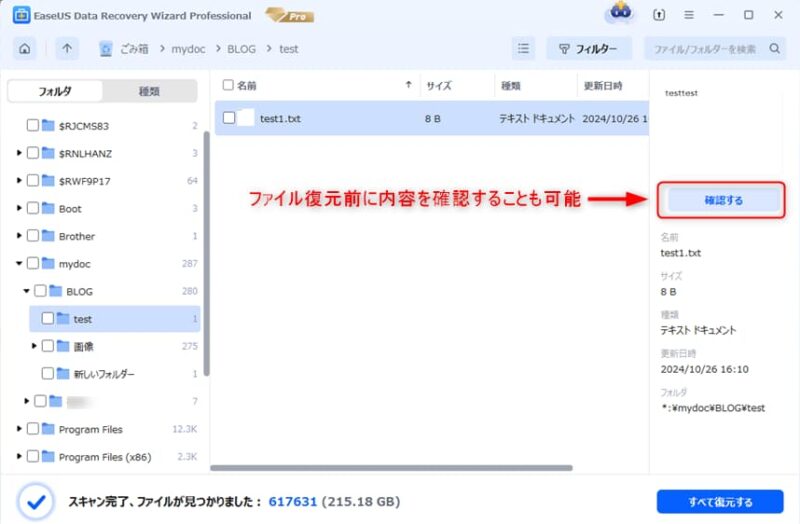
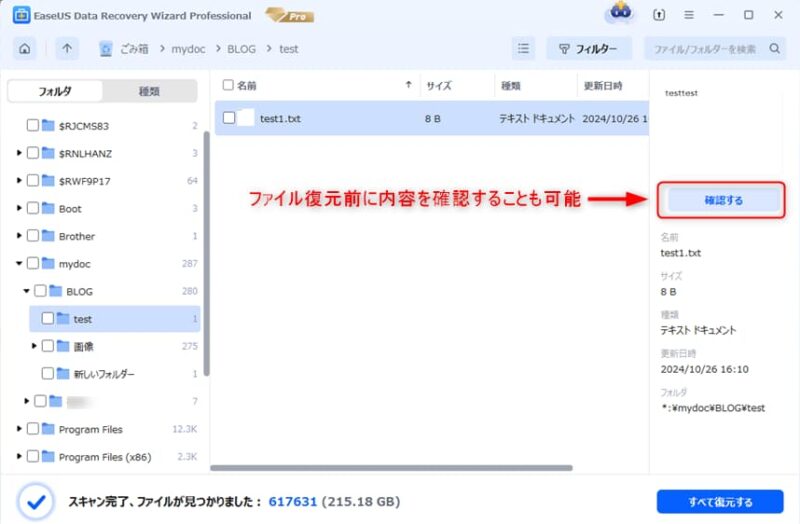
また、下記フィルターやファイル検索機能によって、ファイルの絞り込みをすることも出来ます。
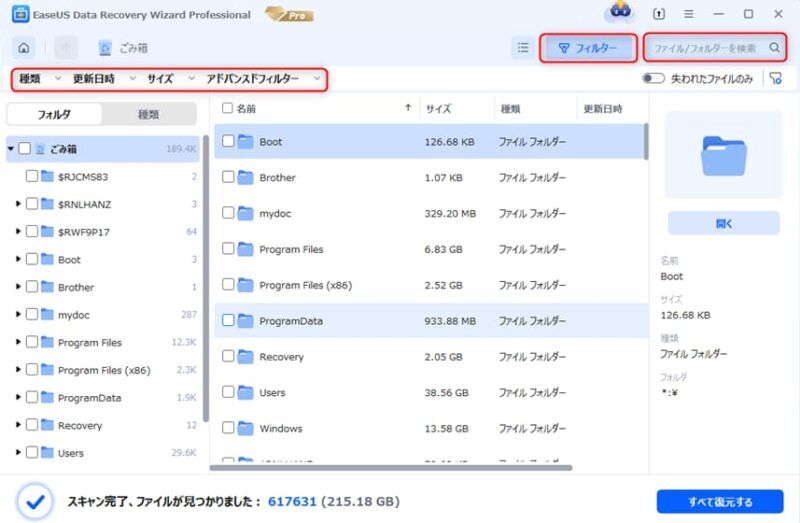
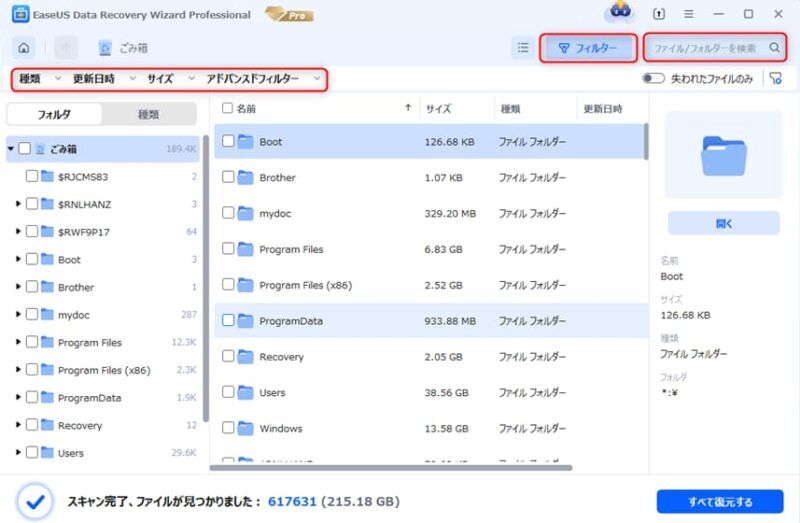
3.ファイル復元
復元したいファイルを選択したら、次はデータを保存します。
①復元したいファイルを選択し、「復元」をクリックします。
※複数ファイルを選択することも可能です。
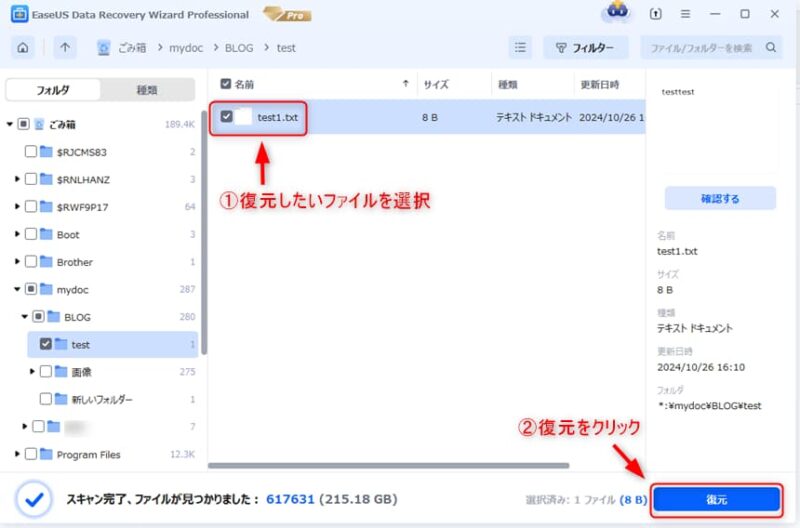
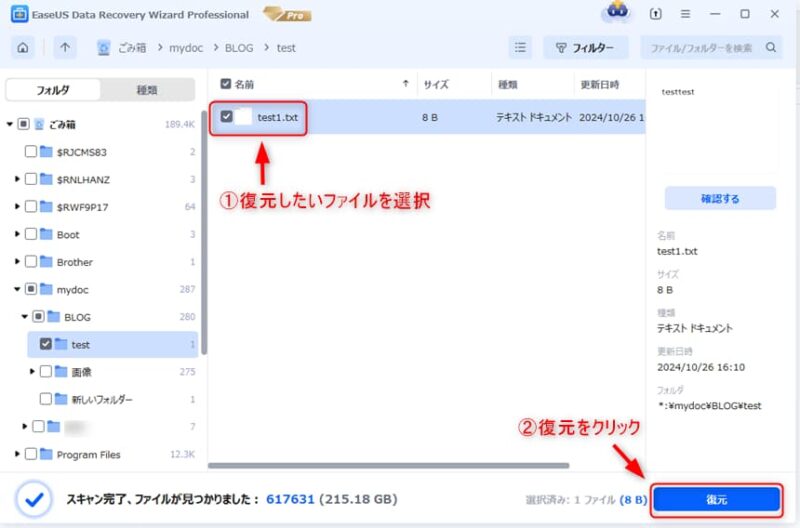
②「フォルダを選択」し、「保存」をクリックします。
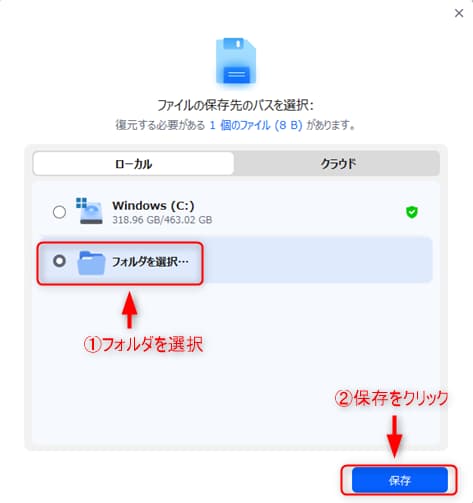
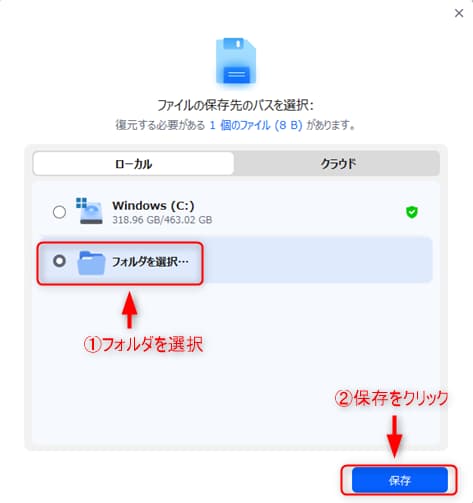
③復元先のフォルダを選択し、「フォルダの選択」をクリックします。
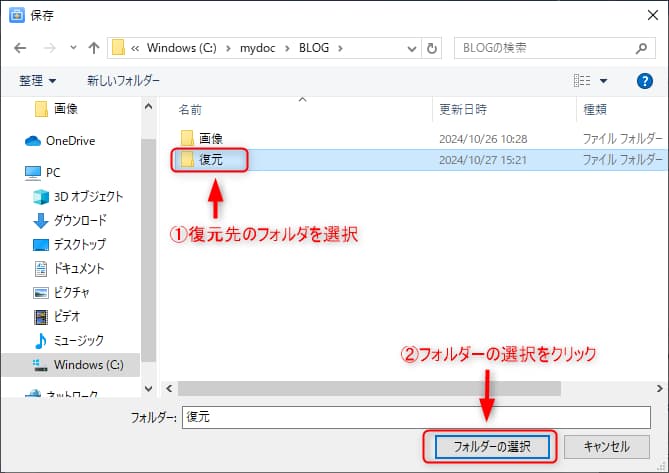
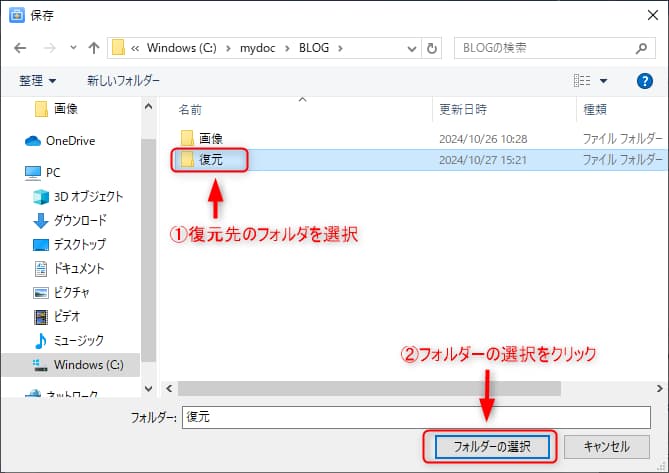
ここでの重要なポイントは、元の場所にデータを復旧しないことです。
削除されたデータがあった場所に復元すると、既存のデータが上書きされ、さらなるデータ損失のリスクが高まる可能性があります。
④復元完了を確認します。
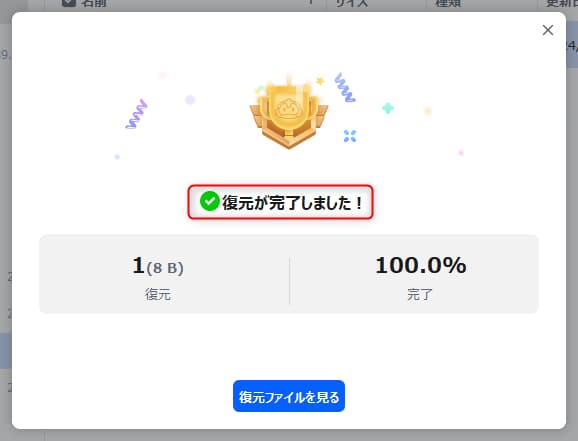
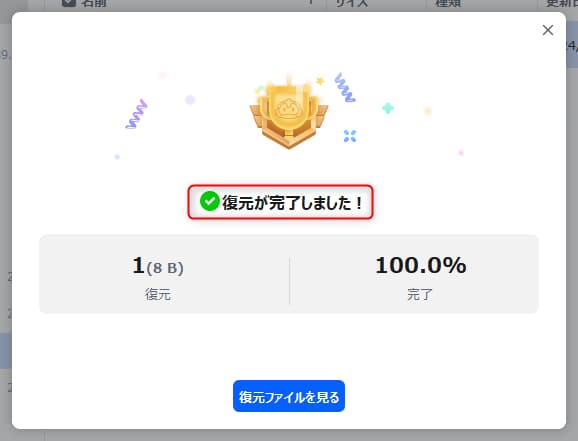
⑤指定した保存先にアクセスし、ファイルが正しく保存されているかを確認します。
※ファイルが正常に開けるかどうかも確認しておくと、より安心です。
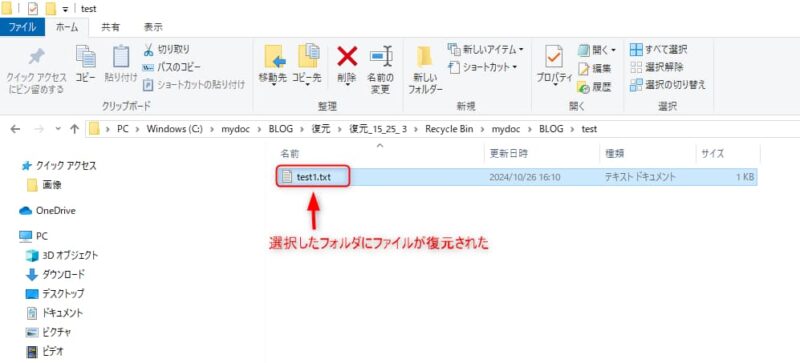
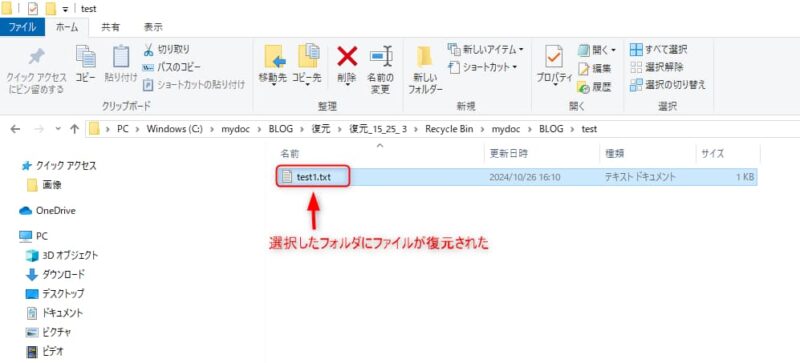
今回の記事ではゴミ箱から削除したデータを復元する方法を紹介しましたが、EaseUS公式サイトでは「完全に削除されていたファイルの復元方法」や「USBメモリで消したデータの復元方法【無料】」などの方法がありますので、下記リンクでご紹介しておきます。
完全に削除されていたファイルの復元方法
https://jp.easeus.com/data-recovery-solution/recover-completed-deleted-data.html
USBメモリで消したデータの復元方法【無料】
https://jp.easeus.com/storage-media-recovery/recover-deleted-usb-data.html
まとめ
EaseUS Data Recovery Wizardは、ゴミ箱から完全に削除されたファイルも簡単に復元できる便利なデータ復旧ソフトです。
ゴミ箱から削除されたファイルは完全に消えたわけではなく、上書きされない限り復元が可能です。
このソフトの直感的な操作方法により、初心者でもすぐに使い始められ、スキャンやファイルのプレビュー機能を使って、必要なデータを確認しながら安心して復旧できます。
この記事では、EaseUS Data Recovery Wizardのインストールからゴミ箱復元の手順までを詳しく解説しました。
誤って削除してしまった大切なデータを安全かつ簡単に取り戻せるため、いざという時の安心な対策としてぜひ活用してください。



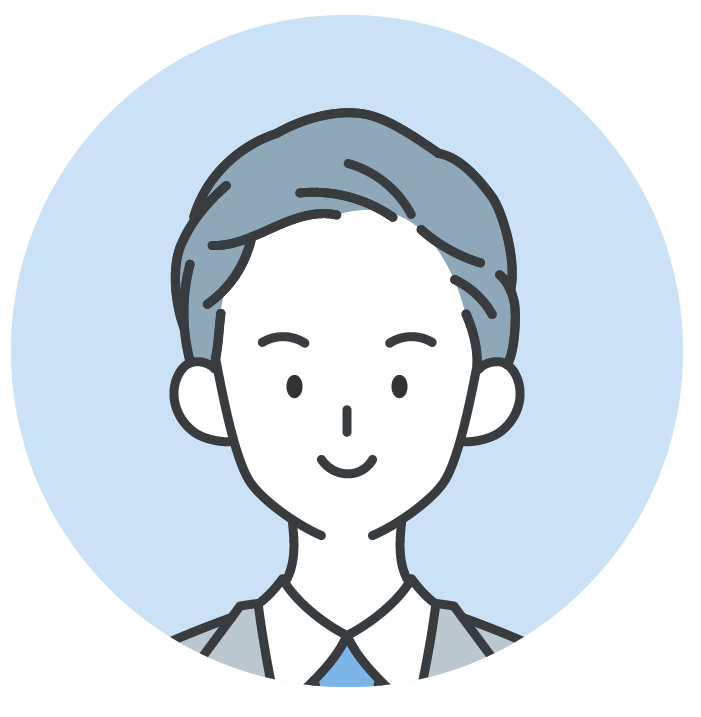








コメント