
Windowsの起動時に毎回アプリを開くのが面倒だけどいい方法はない?
パソコンの起動が遅くなって困っているんだけど、何か解決策はない?
こんな悩みを抱えていませんか?毎日のパソコン作業が手間に感じたり、効率が悪くなったりするのは、ちょっとした設定の違いが原因かもしれません。
Windowsのスタートアップにアプリやファイルを登録することで、起動時の手間を省き、スムーズに作業を始めることができます。
この記事では、Windowsスタートアップにアプリやファイルを登録するための実践的な手順を紹介します。
この手順をマスターすれば、毎日のパソコン作業が快適になり、時間を有効活用できるようになります。
設定を変えるだけで、日々のストレスを減らし、スムーズな作業環境を手に入れましょう。
スタートアップの種類
Windowsのスタートアップには以下の2種類があります。
- インストール時点でWindowsn組み込まれ、設定画面から自動設定できるスタートアップアプリ
- ユーザーがインストールしたアプリで自動起動の設定画面に表示されないスタートアップ
Windowsスタートアップアプリに登録する基本手順
タスクマネージャーでのスタートアップ管理
タスクマネージャーを使用することで、スタートアップ項目を簡単に管理できます。
(1)Ctrl+Shift+Escキーを同時に押してタスクマネージャーを開き、スタートアップタブをクリックします。
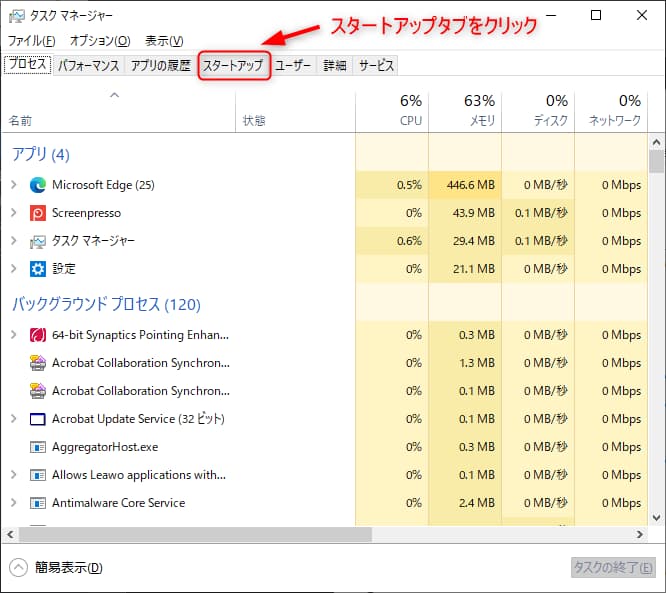
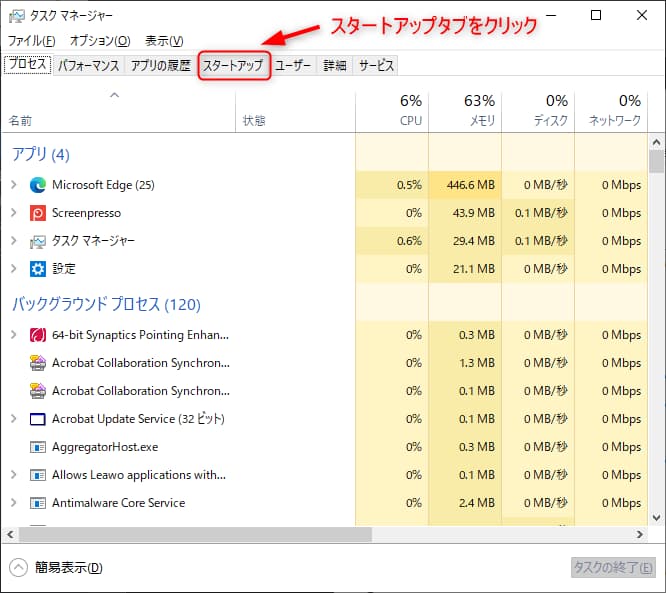
(2)スタートアップに登録されているアプリの一覧が表示されるので、必要に応じて無効化や有効化を行うことができます。
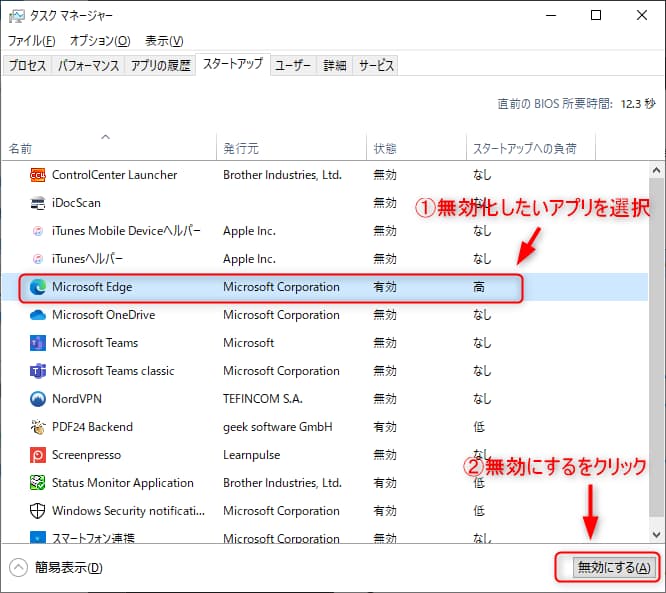
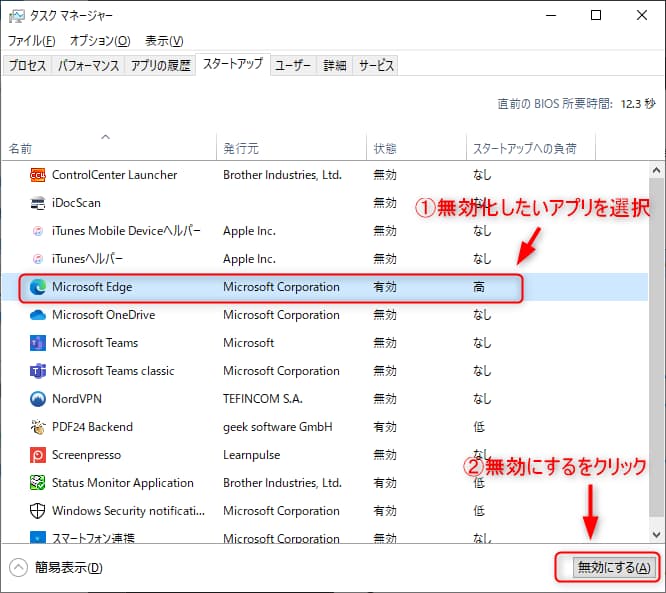
無効化することで、アプリが自動的に起動しないように設定できます。
(※有効化した場合はアプリが自動的に起動します。)
パソコンの起動が遅い場合は、この機能を使ってスタートアップを整理しましょう。
Windowsスタートアップに登録する基本手順
Windowsのスタートアップにアプリやファイルを登録することで、パソコンの起動と同時に自動で実行されるように設定できます。
これにより、毎回手動で起動する手間が省け、作業の効率が向上しますよね。
まずは、スタートアップフォルダの場所を確認し、どのようにしてアプリやファイルを追加するのかを解説します。
次に、実際にアプリやファイルをスタートアップに追加する方法をステップバイステップで紹介します。
ユーザーがインストールしたアプリで自動起動の設定画面に表示されないアプリが対象
①スタートアップフォルダの場所を確認
スタートアップフォルダは、Windowsが起動する際に自動的に実行されるプログラムを管理するためのフォルダです。
このフォルダの場所を知っていると、手軽にアプリやファイルをスタートアップに追加できます。
以下にフォルダ場所の確認方法をご説明します。
(1)WindowsキーとRキーを同時に押して「ファイル名を指定して実行」を開き、”shell:startup“と入力します。
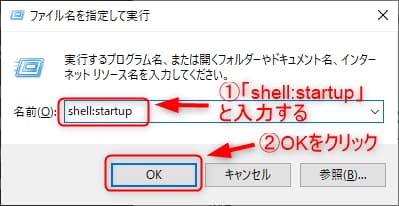
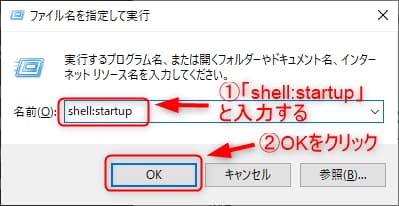
(2)ユーザーのスタートアップフォルダが開きます。
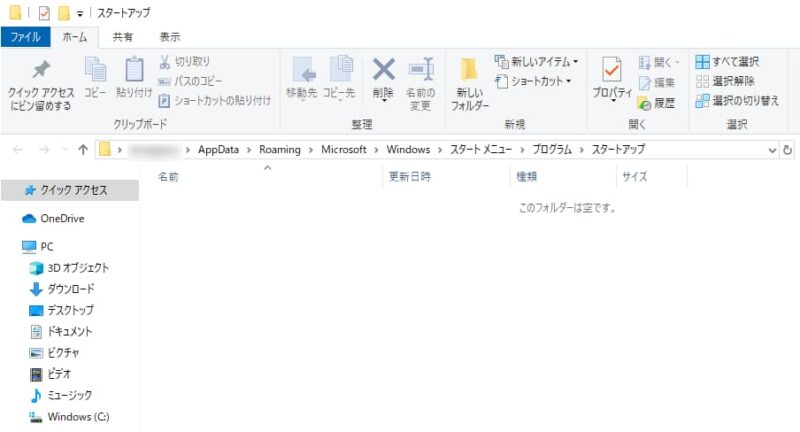
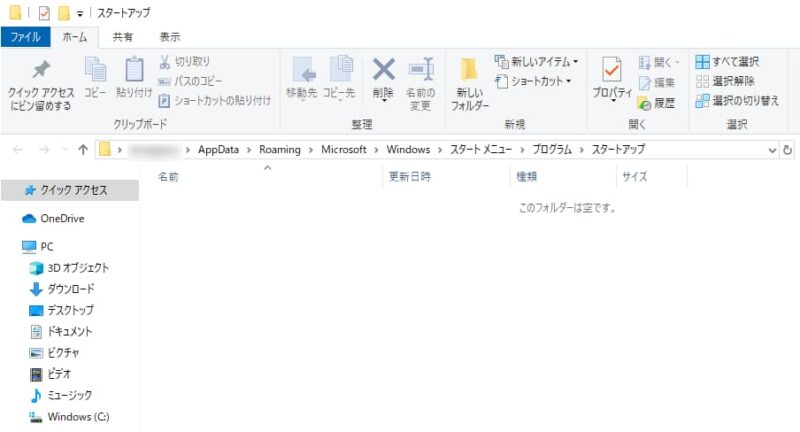
②アプリやファイルをスタートアップに追加
スタートアップにアプリやファイルを追加する手順は、非常に簡単です。
以下手順で追加したいアプリやファイルのショートカットを作成します。
(1)スタートメニューからスタートアップに追加したいアプリを選択し、「ファイル名を指定して実行」を開きます。
※画像の例ではExcelを選択しています。
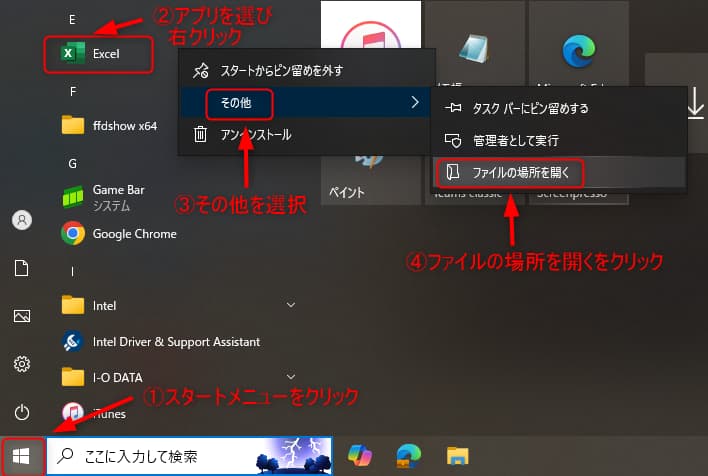
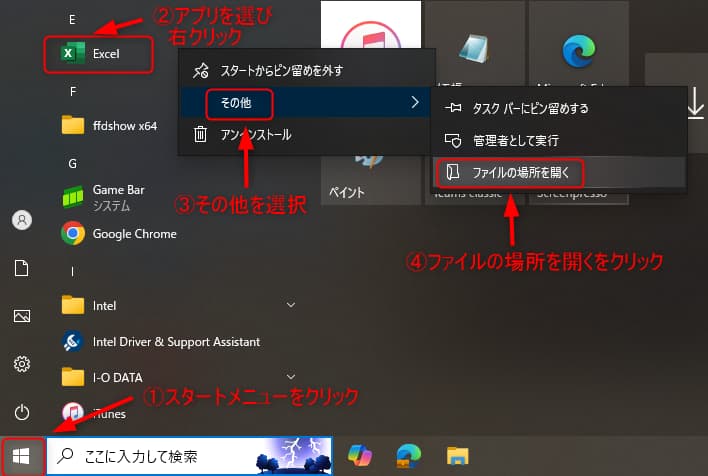
(2)エクスプローラーが起動し、選択したアプリのショートカットが表示されます。
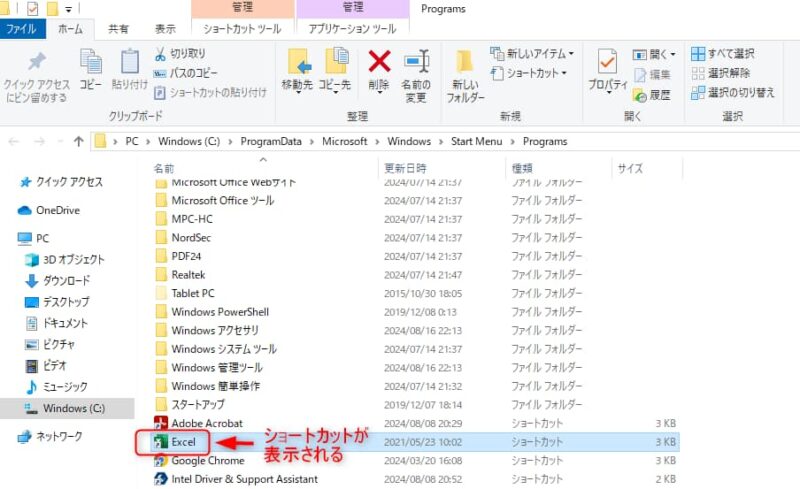
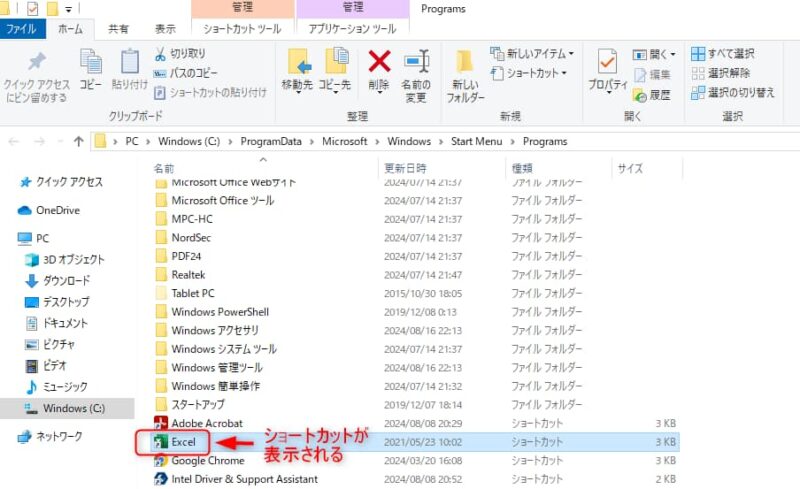
(3)そのショートカットを①で説明したスタートアップフォルダにコピーするだけで、次回から自動的に起動します。
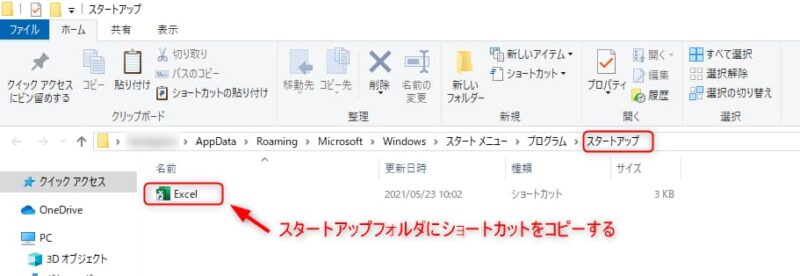
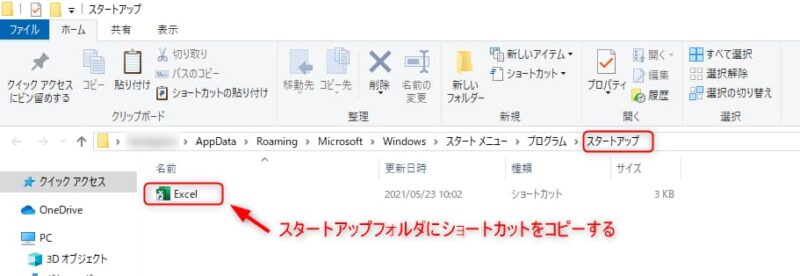
これにより、パソコン起動のたびにアプリを手動で立ち上げる手間を省けます。
例えば、よく使うメールクライアントや業務に必要なツールをスタートアップに追加しておくと、効率的に作業を開始できるでしょう。
スタートアップで自動起動するアプリのメリット
スタートアップにアプリを登録することで、パソコンの起動と同時に必要なアプリが自動で起動します。
これにより、毎回手動でアプリを起動する手間が省け、作業の効率が格段に向上します。
これから、スタートアップに登録する際のポイントや注意点について詳しく見ていきましょう。
- スタートアップのメリットとは
- スタートアップでの注意点
- 効率的なアプリの選び方
スタートアップのメリットとは
スタートアップにアプリを登録することで、パソコンの起動時に自動でアプリが立ち上がり、すぐに作業を開始できる環境が整います。
これにより、作業効率が向上し、時間の節約にもつながりますよね。
特に、毎日使用するメールクライアントや業務アプリをスタートアップに登録しておくと便利です。
また、定期的にバックアップを行うソフトウェアもスタートアップに登録することで、忘れずにバックアップが行えるので安心です。
スタートアップでの注意点
スタートアップに登録するアプリが多いと、パソコンの起動が遅くなることがあります。
特に、複数の重いアプリを同時に起動する場合、起動時間が大幅に増加する可能性があります。
そのため、スタートアップに登録するアプリは、使用頻度が高く、作業開始時にすぐに必要なものに限定することが重要です。
また、不要なアプリがスタートアップに登録されている場合は、タスクマネージャーなどを利用して整理しましょう。
- 起動が遅くなるリスク
- 必要なアプリを厳選する
- 定期的なスタートアップの見直し
効率的なアプリの選び方
スタートアップに登録するアプリを選ぶ際には、日常的に使用するアプリや、作業を効率的に進めるために必要なアプリを優先することがポイントです。
例えば、メールやカレンダーのアプリ、業務に必要なツール、クラウドストレージサービスなどが挙げられます。
一方で、頻繁に使わないアプリや、起動時にすぐに必要でないアプリは、手動で起動するように設定しておくと良いでしょう。
こうすることで、パソコンの起動時間を短縮し、ストレスなく作業を始められます。
- 日常的に使用するアプリ
- 作業効率を考慮した選択
- 不要なアプリの手動起動
スタートアップ設定まとめ
今回の記事では、スタートアップにアプリを登録してWindowsの起動時に効率的に作業を始める方法について紹介しました。
この記事のポイントをおさらいしましょう。
- 必要なアプリを厳選してスタートアップに登録する
- 不要なアプリはスタートアップから削除する
- パソコンの起動時間を短縮して作業を効率化する
スタートアップの管理は、作業の効率化に直結する重要なステップです。
これを怠ると、無駄な時間を浪費してしまう可能性が高くなります。
今すぐ、スタートアップの設定を見直し、必要なアプリだけを登録して、パソコンを最適化しましょう。
この記事で学んだことを活かし、作業効率を最大限に高めてください。
パソコンの設定を見直すことで、日々の作業がよりスムーズになりますよ。



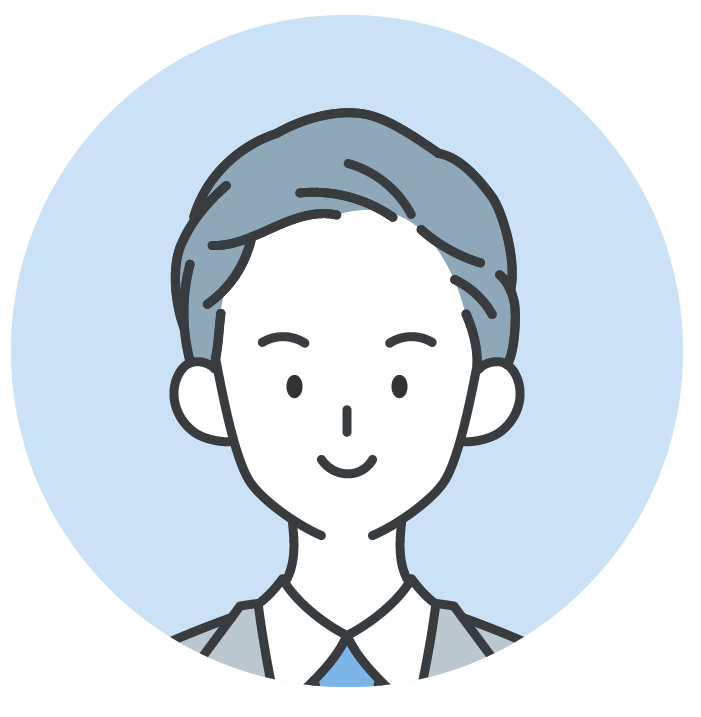








コメント