
ノートパソコンが最近遅くなってきたので、
SSDに換装したいけど自分でできるのかな?
何を準備すればいいんだろう。
こうした悩みを抱えている方は多いでしょう。
特に、ノートパソコンのパフォーマンスが低下してきたと感じると、SSDの換装が効果的だと聞いても、自分でできるかどうか心配になるものです。
実はノートパソコンのSSD換装は、正しい手順と準備さえすれば、パソコンに詳しくない人でも自分で行うことが可能です。
費用も抑えられ、パソコンの動作速度も劇的に改善されます。
この記事では、ノートパソコンのSSDを自分で換装する方法について、具体的な手順と注意点をわかりやすく解説します。
準備するものから作業の流れ、よくあるトラブルの対処法まで、詳細に紹介していきます。



私もノートパソコンを2台、自分でHDDからSSDへ換装できました。(Lenovo ThinkPad X260、ASUS X200MのノートパソコンをSSD化)
ノートパソコンのSSD換装のメリットとは
ノートパソコンのSSD換装には多くのメリットがあります。
例えば、起動時間の短縮やアプリケーションの起動速度の向上が挙げられますよね。
さらに、HDDよりも信頼性が高く、消費電力も少ないため、バッテリーの持ちも良くなります。
また、交換作業自体も比較的簡単に行えるため、自分で挑戦する価値があると言えます。
これらのメリットを理解した上で、SSD換装を検討することは、ノートパソコンを快適に使用するための賢い選択です。
以下では、それぞれのメリットについて詳しく解説していきます。
- SSD換装でパフォーマンス向上
- ストレージ容量の増加
- コスト削減
SSD換装でパフォーマンス向上
SSDに換装することで、ノートパソコンのパフォーマンスは劇的に向上します。
起動時間が短縮されるだけでなく、アプリケーションの起動やデータの読み書き速度も飛躍的に向上します。
HDDは物理的にデータを読み書きするのに対し、SSDは半導体メモリを使用しているため、処理が非常に高速です。
そのため、SSDに換装することで、パソコン全体の動作が軽快になります。
また、SSDはHDDに比べて耐久性が高く、衝撃にも強いため、データの安全性が向上します。
特に、パソコンを持ち歩くことが多い方にとって、SSDの耐久性は大きなメリットと言えるでしょう。
SSD換装によって得られるスピードと信頼性の向上は、日常の作業や仕事での効率化に直結します。
これらの利点を考えると、SSDへの換装は非常に魅力的な選択肢です。
ストレージ容量の増加
SSDに換装する際には、ストレージ容量の増加も大きなメリットとなります。
従来のHDDからSSDに換装する場合、より大容量のモデルを選ぶことが可能です。
これにより、写真や動画、音楽ファイルなどの大容量データを安心して保存できるようになります。
また、ストレージ容量が増えることで、パソコンの処理速度も向上します。データの断片化が減り、システム全体の効率が良くなるからです。
- 大容量データの保存が可能に
- システムの効率が向上
- データの断片化が減少
コスト削減 ※自分で交換した場合
自分でノートパソコンのSSDを交換することにより、修理業者に依頼するよりもコストを大幅に削減できます。
業者にもよりますが、およそ作業費用だけで、1~2万円程度かかるようです。
(プラスSSD本体等の部品代もかかります。)
SSDは価格が下がりつつあり、自分で交換することで、パソコンを新しく購入するよりも経済的です。
また、交換作業を通じてパソコンの内部構造についての理解が深まるため、今後のメンテナンスやトラブルシューティングにも役立ちます。
経済的な理由だけでなく、自分でSSDを交換することで、技術力も向上します。これにより、今後のパソコンのアップグレードや修理も自信を持って行えるようになるでしょう。
ノートパソコンのSSD換装に必要な準備
ノートパソコンのSSD換装を成功させるためには、適切な準備が不可欠です。
具体的には、工具やバックアップソフト、適切なSSDの選定が重要ですよね。
また、必要なケーブルやアダプタも確認しておく必要があります。準備不足で作業中に困ることがないように、事前に必要なものを揃えておきましょう。
以下に、準備段階で必要なアイテムやポイントについて詳しく説明します。
- SSD交換に必要な工具
- SSDの選び方と互換性
- データ移行の方法
SSD交換に必要な工具
ノートパソコンのSSD換装には、特定の工具が必要です。
まずは、パソコンの裏蓋を開けるために、小型のプラスドライバーが必要になります。
ネジの大きさによって、ドライバーのサイズを選ぶことが大切ですよ。
次に、静電気防止の手袋も用意しておきましょう。
パソコンの内部は静電気に非常に敏感ですので、これを防止することでパソコンを守ることができます。
また、SSDを取り付ける際には、必要に応じてケーブルやアダプタも使います。
特に、2.5インチのSSDを取り付ける場合は、専用のケーブルが必要になることが多いです。
これらの工具を揃えておけば、SSDの換装作業をスムーズに進めることができるでしょう。



私のノートパソコンは2.5インチSSDだったので、以下のSATA変換ケーブルを使用しました。
SSDの選び方と互換性
SSDを選ぶ際には、互換性をしっかり確認することが重要です。
ノートパソコンによっては、特定のインターフェースやサイズに対応していない場合があります。
一般的には、2.5インチサイズのSATA SSDが広く使用されていますが、
最近のパソコンではM.2規格のSSDが必要になることもあります。自分のパソコンの仕様を確認してから、適切なSSDを選びましょう。
また、容量やスピードも選定時の重要なポイントです。
パフォーマンスを最大限に引き出すためには、読み書き速度の速いモデルを選ぶことをお勧めします。予算に応じて、最適なSSDを選ぶことが大切ですよ。
- 互換性のあるSSDを選ぶ
- 容量と速度のバランスを考慮
- M.2やSATAなどの規格を確認



私はとりあえず容量は500GBあれば十分だったので、以下のCrucial(クルーシャル)製のSSDを選びました。
データ移行の方法
SSDを交換する前に、現在のデータを新しいSSDへコピー(クローン)することが必須です。
クローンソフトを使えば、システム全体を新しいSSDにコピーすることも可能です。
- クローンソフトでデータ移行
クローンソフトはCrucial(クルーシャル)製のSSDであれば、無料で使用できる
「Acronis True Image for Crucial」がおすすめです。
SSD換装手順
手順①:パソコンとSSDを接続する
まず、ノートパソコンと下記の新しいSSDをSATA変換ケーブルでUSB接続します。
・SSD


・SATA変換ケーブル


手順②:SSDを初期化・フォーマットする
次にノートパソコンとSSDを接続しても、初期化・フォーマット作業をしないとパソコンがSSDを認識してくれません。
以下の手順で初期化・フォーマットを実施します。
(1)「スタート(Windowsマーク)」を右クリック → 「ディスクの管理」をクリック
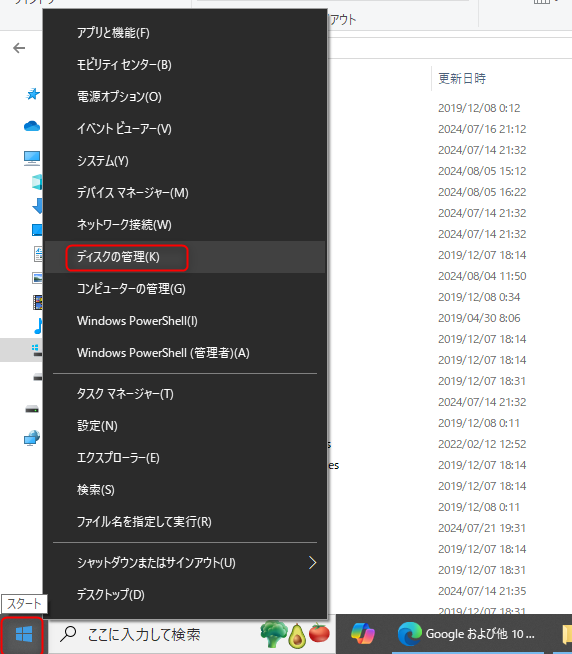
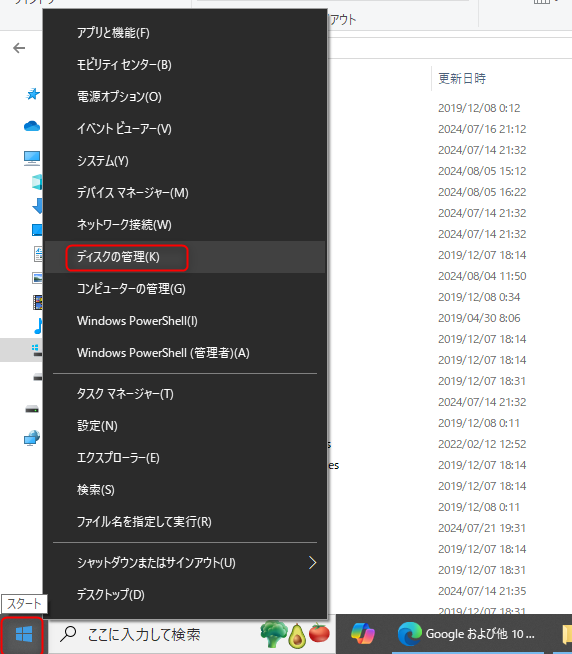
(2)新しいSSDの初期化を行う
「ディスクの管理」を開くと、新しいSSD/HDDの場合は、自動で 「 ディスクの初期化 」 ウィンドウが表示されます。
「選択したディスクに次のパーティションスタイルを使用する」のラジオボタンでMBRとGPTのどちらかを選択しますが、コピー元ディスクのパーティション形式と同じ形式を選択します。
- MBR(マスターブートレコード)
- GPT(GUIDパーティションテーブル)
OKをクリックすると初期化が開始され、割り当てが不明→オンラインになると完了です。
MBRとGPTの確認方法については下記の記事を参考にしてください。


(3)初期化後のSSDに新規でパーティションを作成する(フォーマット)
「未割り当て」を右クリック → 「新しいシンプルボリューム」をクリックします。
「新しいシンプルボリュームウィザードの開始」の画面が表示されますので、指示通りに進めます。
シンプルボリュームサイズは「最大ディスク領域」と同じ数値にしておきましょう。
「新しいシンプルボリュームウィザードの完了」の画面が表示されますので、「完了」をクリックすると
フォーマットが開始されます。
「未割り当て 」 の表示から 「 正常 」の表示 に変わればフォーマット完了です。
これでSSDが使用できる状態になりました。
手順③:HDDからSSDにデータを移行(クローン)する
クローン作成アプリをインストールしてクローンを作成します。
Crucial製のSSDで使える無料のクローン作成アプリ「Acronis True Image for Crucial」を使って、データ移行を実施します。
以下の手順でクローンを作成します。
1.「クローン作成ウィザードを開始」をクリックします。
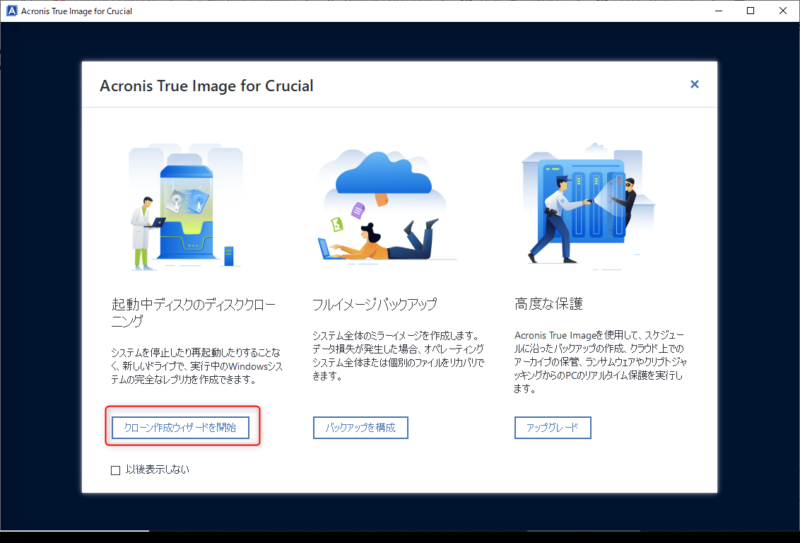
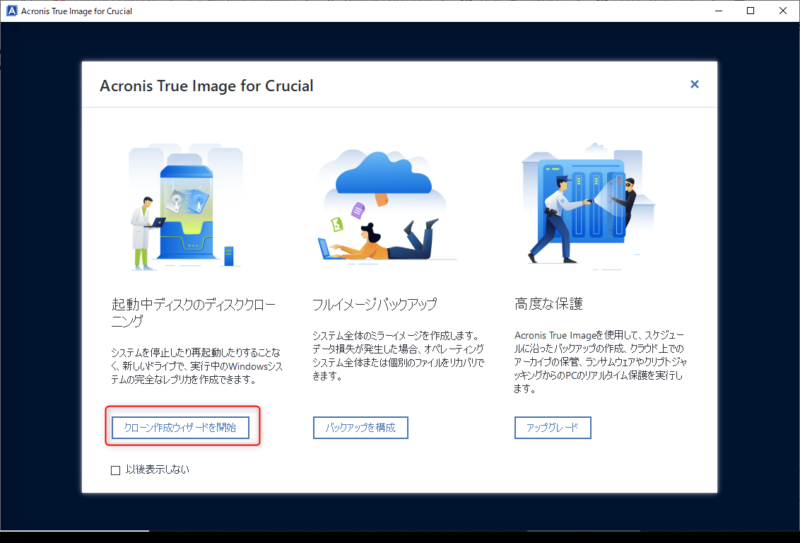
2.クローンモードの選択画面が表示されるので、「自動(推奨)」を選択し、右下の「次へ」をクリックします。
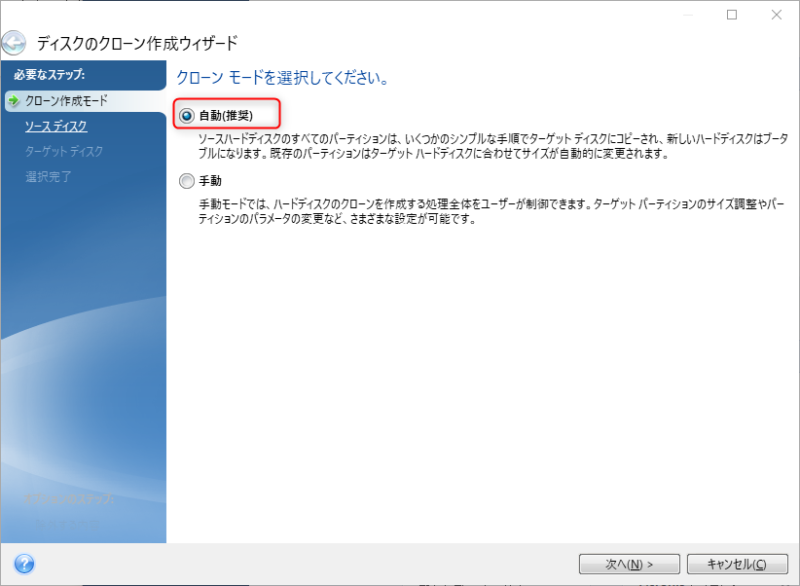
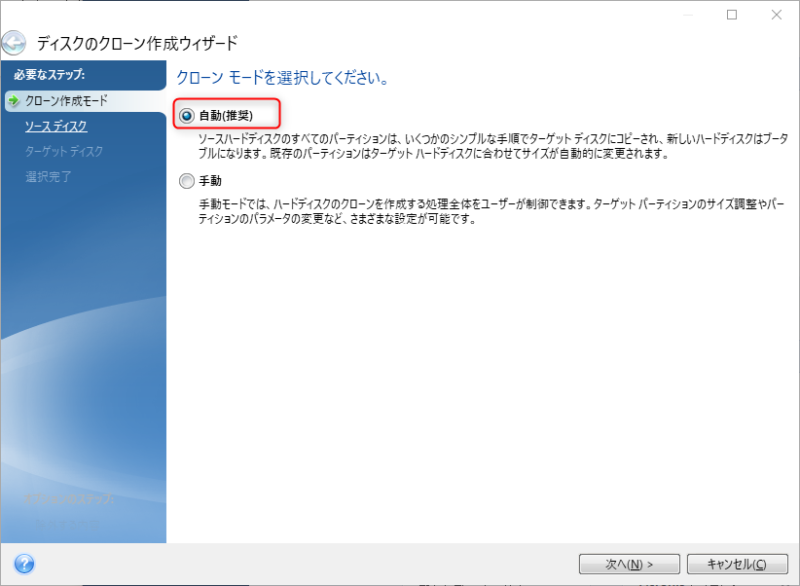
3.コピー元(クローン元)のソースディスクを選択し「次へ」をクリックします。
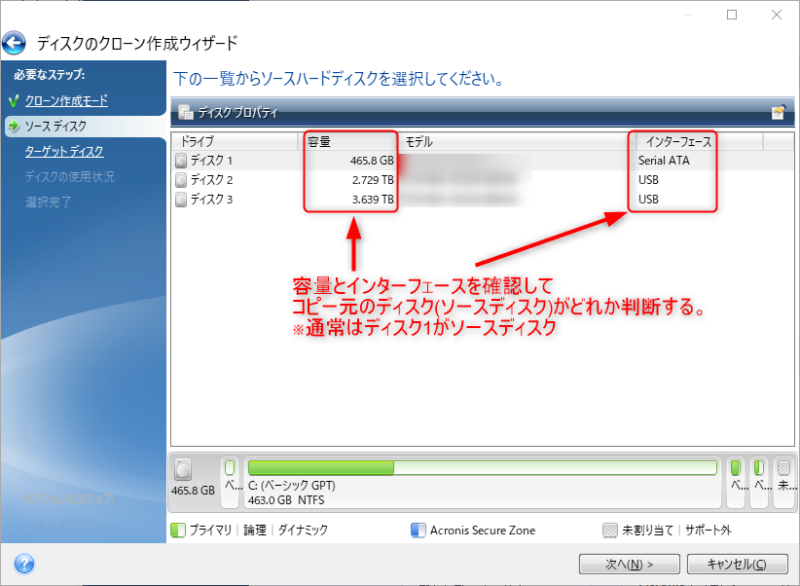
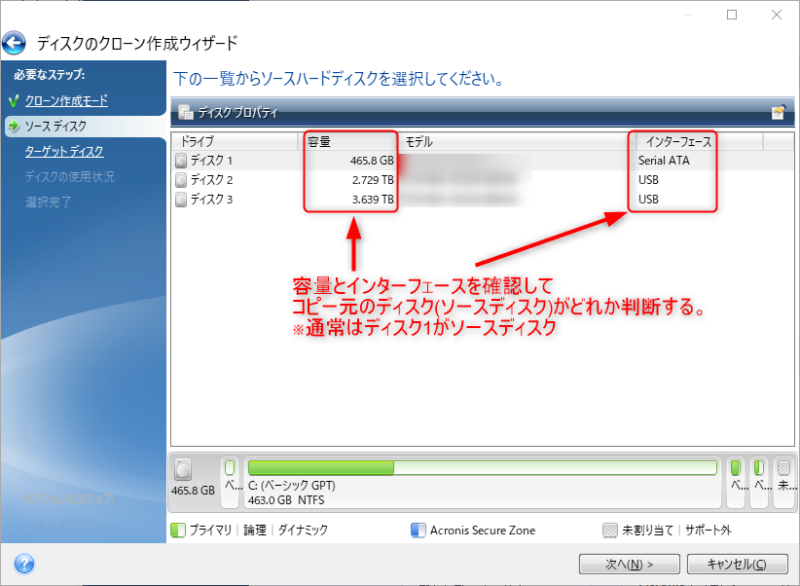
4.コピー先(クローン先)のターゲットディスクを選択し「次へ」をクリックします。
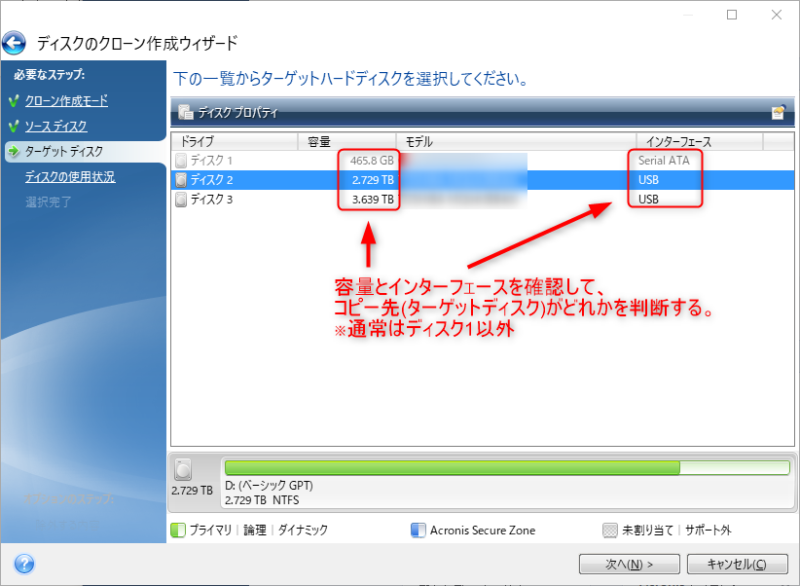
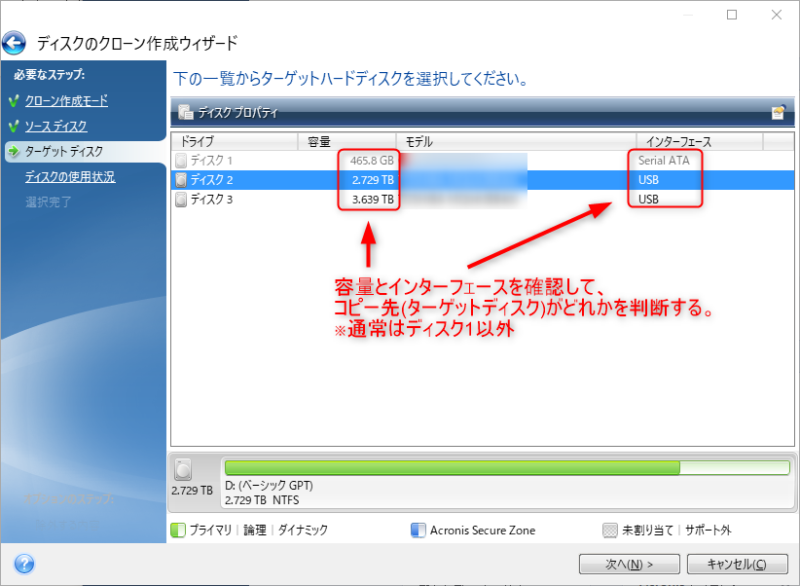
5.下記の画面が出たら「OK 」をクリックします。
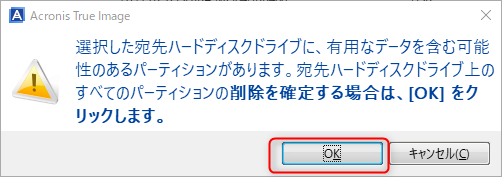
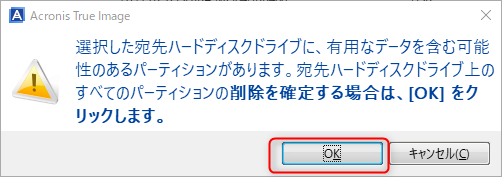
6.クローンの作成方法選択画面が表示されるので「このコンピューターのディスクを交換するには」を選択し「次へ」をクリックします。
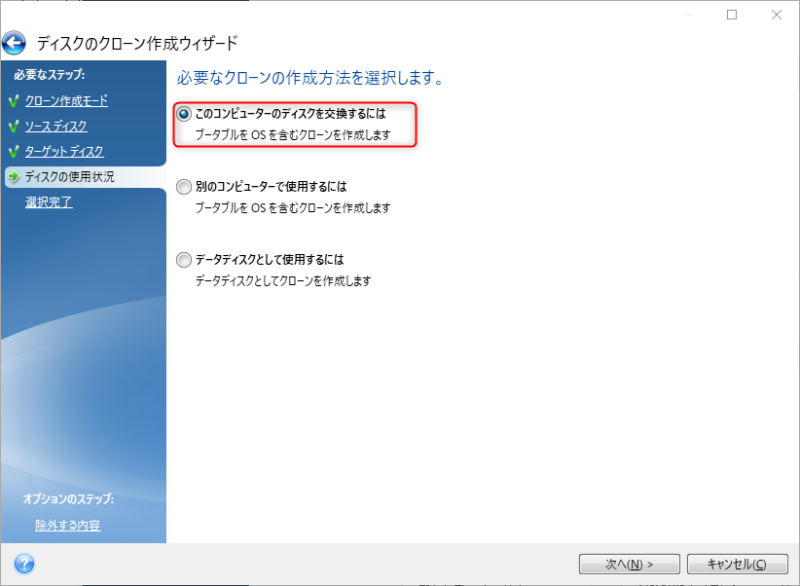
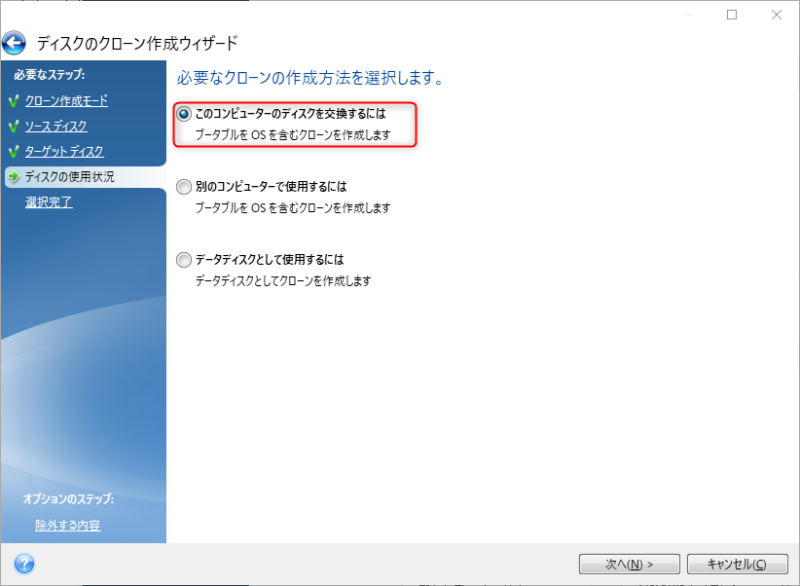
7.ソースディスクとターゲットディスクを再度確認後「 実行」をクリックします。
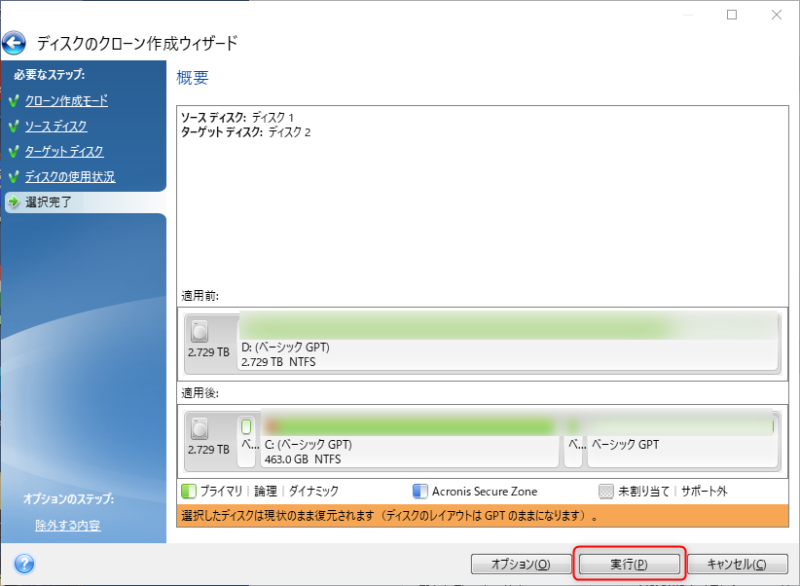
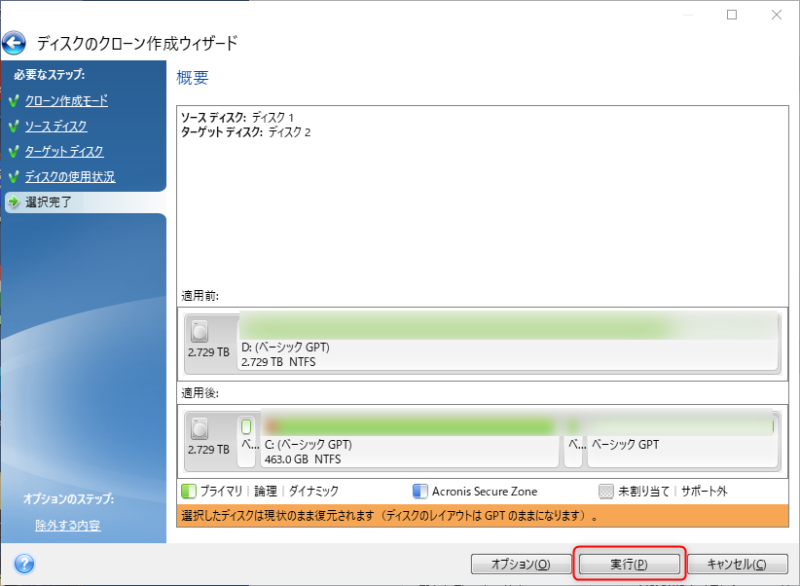
この後「ディスクのクローンを作成の進行状況」画面が表示され、ディスクのクローンが正常に作成されました」と表示されたら、「OK 」をクリックします。
これでクローン作成作業は完了です。
手順④:内部バッテリーを無効化する
ノートパソコンはバッテリーが内臓されているので、電源アダプターを外しても内蔵バッテリーから通電してしまうことがあります。
カバーを外す前に感電などの危険防止のため、BIOS設定画面から内蔵バッテリーを無効化しておきましょう。
- コンピューターを再起動するとロゴ画面が表示されるので、すぐに F1 キーを連打してBIOS 画面を開きます。
- 「Config」 → 「Power」を選択し、Enter キーを押します。
- 「Disable Built-in Battery」を選択し、Enter キーを押します。
- 「Setup Confirmation」で「Yes」を選択し、Enter キーを押します。内蔵バッテリーが無効化されます。
手順⑤:HDDを取り外しSSDへ交換する
ASUS X200Mの裏側です。赤丸のところのネジをプラスドライバーで外して、カバーを開けます。


赤い四角の部分のHDDを取り外し(こちらもネジで止まっています。)、SSDを取り付けします。
画像はSSD取り付け後の状態です。


手順⑥:パソコンを起動して動作を確認する
SSDを換装した後、まずはパソコンが正常に起動するか確認します。
起動後、システム情報やディスクの管理ツールを使用して、SSDが正しく認識されているか確認しましょう。
また、OSやアプリケーションの起動時間が改善されているかも重要なポイントです。
パフォーマンスが向上しているかどうかは、ベンチマークソフトを使って測定すると効果的です。
確認する項目には、OSの起動時間、アプリケーションの読み込み速度、データの書き込み・読み取り速度があります。
これらをチェックして、SSDの換装が成功しているかどうかを確かめてください。
ノートパソコンのSSD換装手順まとめ
今回の記事「ノートパソコンのSSD換装手順について説明しました。
ノートパソコンの蓋を開けるのと閉じるのが中々手こずりましたが、他は特につまづく事無く作業できました。
SSD化することによって、体感でパソコンが数倍早くなった気がします。(特にパソコン起動・停止時)
また、自分で実施することで費用もかなり抑えられました。
皆さんもぜひ、SSD換装して、快適なパソコンライフをお過ごしください。



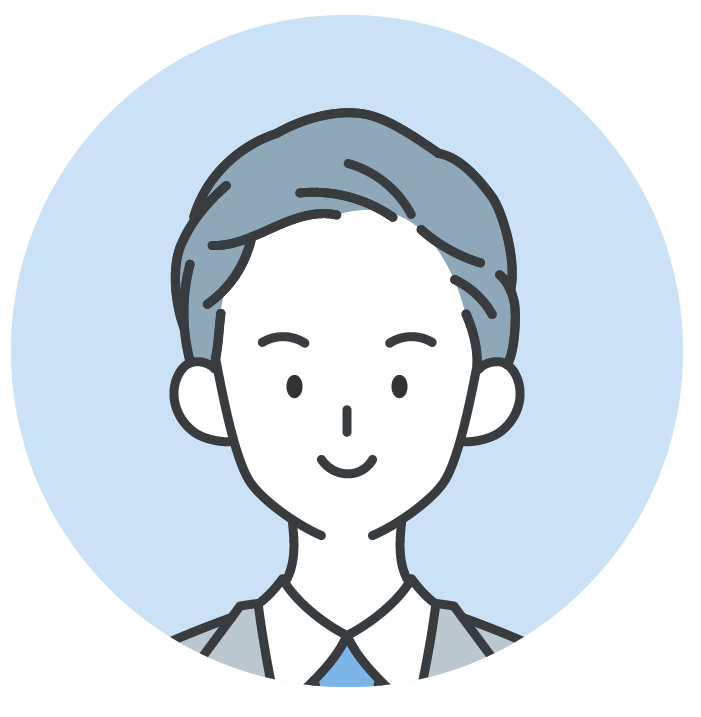







コメント